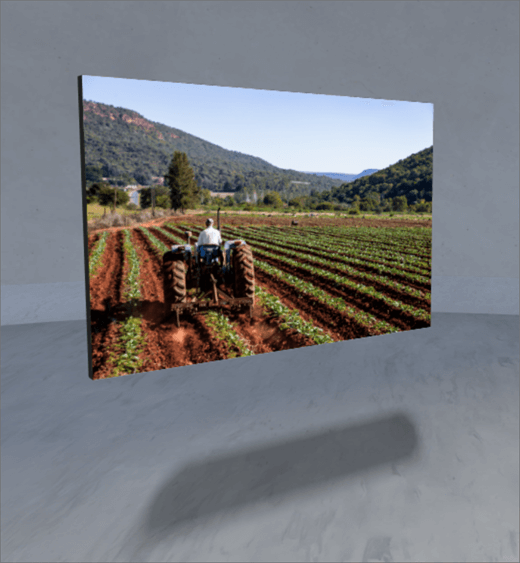
1. 編集モードになっていない場合は、スペースの右上にある [編集] を選択します。
2. カンバスで、丸付きプラスアイコンを選択します。
3. [画像] を選びます。
4. クリックして、構造の任意の場所 (床) の任意の場所に web パーツを配置します。
5. ファイルピッカーで、使用する画像ファイルを選択し、[開く] を選択します。
6. [web パーツ] を選択し、[鉛筆] アイコンを選択します。 プロパティパネルが開きます。
7. 画像の外観を設定するには、次の操作を行います。
-
画像の背後にあるパネルの深度
-
角の半径
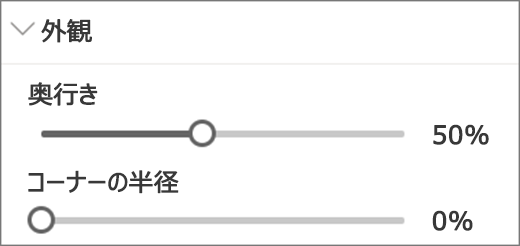
8. (省略可能)代替テキストを選択して入力します。
9. (オプション) 画像の下に podium が表示されるようにするには、[podiumの表示] を選択します。 画像と podium の間の距離を設定するには、 podium スライダーの高さを使います。
10. 下書きまたは公開として保存します。
注: Web パーツのサイズ変更と配置のガイダンスについては、「 SharePoint スペースで web パーツを追加して使用する」を参照してください。
画像にアクションを追加する
アクションによって web パーツを対話型にすることができます。 Web パーツの編集中に操作を選ぶことができます。 ユーザーは、スペースを下書きとして保存するか、または公開すると、対話式になります。 アクションの追加は任意です。
1. 編集中にイメージ web パーツを選択し、[鉛筆] アイコンを選択します。 プロパティパネルが開きます。 "アクション" まで下にスクロールします。
2. [アクションの追加] を選択します。
-
Web パーツを選ぶと、 [トリガー時] アクションが実行されます。
-
マウスの右ボタンをクリックするか、または長押し (コントローラー) すると、[その他のアクション] が表示されます。
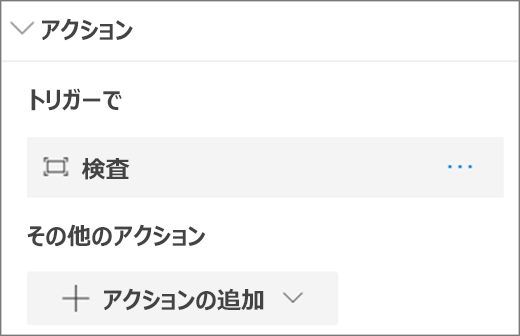
注: この web パーツでは、検査(web パーツをより近いもの) がトリガーアクションの既定値として使用されます。 この設定を変更するには、[. .. ] (省略記号) >削除] を選択します。 その他のアクションを構成するには、[アクションの追加] を選択し、[.. . ] (省略記号) を選択します。 操作の順序を変更するには、目的の順序になるようにドラッグします。
3.トリガーアクションまたはその他のアクションについて、次のいずれかを選択します。
-
検査: web パーツを近くに表示します。
-
別の領域へのリンク: リンクされている SharePoint スペースを開きます。
-
オーディオの再生: 添付された音声ファイルを再生します。
-
ページまたはアイテムへのリンク: リンクされた URL (SharePoint ページや一般向け web サイトなど) を開きます。
4. (省略可能)説明を入力します。
5. アクションを試すには、[下書きとして保存] または [発行] を選択します。










