[ Microsoft 365 の SharePoint ] または [ SharePoint Server 2019 サイトコンテンツ] ページでは、サイトの所有者は、サイト上のすべてのページ、ライブラリ、リスト、その他のアプリの一覧とサブサイトの一覧を表示できます。 サイト コンテンツ ページでは、リスト、ページ、ドキュメント ライブラリ、サブサイト、アプリを追加するためのより明確なアクセスも提供されます。
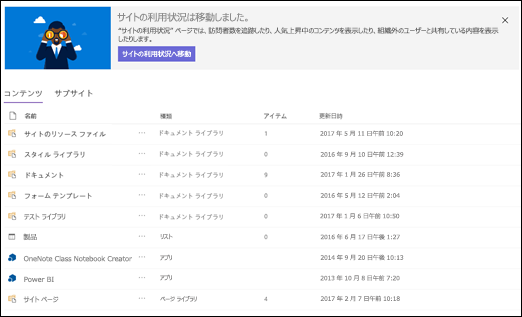
注: サイトのコンテンツ ページがこのように表示されない場合は、心配しないでください。 今後数か月間、新しいサイト コンテンツ ページがロールアウトされます。そのため、まだお持ちでない場合は、すぐに表示されます。
サイトのコンテンツ ページに移動する
サイトのコンテンツ ページに移動するには:
-
サイトのコンテンツを表示するサイトに移動します。
-
左側の [ サイトコンテンツ] をクリックします。 または、[ 設定]
![[サイトの設定] の代わりになる小さな [設定] ギア](https://support.content.office.net/ja-jp/media/a47a06c3-83fb-46b2-9c52-d1bad63e3e60.png)
新しいリスト、ドキュメント ライブラリ、アプリ、またはサブサイトを作成する
ページの上部にある [ 新規 ] をクリックして、使い慣れたページに移動し、新しい項目に名前を付けて設定できます。
すべてのコンテンツとサブサイトの表示と編集
サイト コンテンツ ページで、[ コンテンツ ] を選択して、ドキュメント、サイト資産、ページなど、サイト上のすべてのコンテンツの使い慣れたビューと操作機能を表示します。
![[サイト コンテンツ] ページの [コンテンツ] セクション](https://support.content.office.net/ja-jp/media/e871375f-66c7-40a5-bac6-823b7935daa9.png)
[サブサイト] を選ぶと、サブサイトとそれぞれのビュー数が表示されます。 また、操作するには、目的のサブサイトをクリックします。 をクリックして、そのサブサイトのサイト コンテンツ ページに移動します。
![[サイト コンテンツ] ページの [サブサイト] セクション](https://support.content.office.net/ja-jp/media/9c64a169-605b-4a9c-adad-aa262f9b12b6.png)
サイトの使用状況データをお探しですか?
サイトの閲覧状況データを表示するには、左側のメニューで [サイト コンテンツ] をクリックして、上部のナビゲーション バーで [サイト閲覧状況] をクリックします。 詳細については、「 SharePoint サイトの使用状況データを表示する」を参照してください。
クラシック エクスペリエンスに戻操作方法?
必要に応じて、左下にある [従来の SharePoint に戻る ] をクリックして、サイト コンテンツ ページのクラシック エクスペリエンスに戻ることができます。 ブラウザー セッションの残りの部分については、クラシック エクスペリエンスになります。 ブラウザーを閉じてからサイト コンテンツ ページを再度開くと、新しいサイト コンテンツ エクスペリエンスが再び表示されます。 1 つのライブラリまたはリストのエクスペリエンスを変更するには、「リストまたはドキュメント ライブラリの既定のエクスペリエンスを新規またはクラシックから切り替える」を参照してください。
SharePoint Server 2019の場合、管理者は、サイト コレクションを設定するときに、クラシックまたはモダン エクスペリエンスを使用してチーム サイトを作成できます。
-
SharePoint サーバーの全体管理で、[ サイト コレクションの作成] を選択します。
-
サイト コレクションを作成し、[テンプレート] の [ チーム サイト (クラシック エクスペリエンス)] を選択 します。
-
引き続きサイト コレクションを作成して保存します。
注: このセクションではリストとライブラリを参照しますが、サイト コンテンツの既定のエクスペリエンスを設定するためにも使用されます。










