SharePoint サイトのごみ箱を構成することにより、削除されたコンテンツをユーザーが復元できる期間 (この期間が経過するとコンテンツは完全に削除される) や、ごみ箱が消費する記憶領域の容量を制御することができます。 SharePoint の [アプリケーション構成の管理] 設定ページでは、サイトのごみ箱のオン/オフを切り替えたり、削除済みアイテムがごみ箱に保持される日数を設定したり、第 2 段階 (サイト コレクション) のごみ箱で使用する記憶領域を設定したりできます。
重要:
-
SharePoint のごみ箱は Windows のごみ箱とは異なります。 Windows でデスクトップまたはアプリから削除したファイルを復元する場合は、まず Windows のごみ箱を調べてください。 Windows のごみ箱をデスクトップに表示するには、「Windows のごみ箱を再びデスクトップに表示する」を参照してください。
SharePoint Server 2019、2016、2013、または 2010 のごみ箱の設定を構成する
ごみ箱の設定を構成すると、Web アプリケーションでホストされているすべてのサイトに影響が及びます。
-
SharePoint サーバーの全体管理 アプリを開きます。
-
[アプリケーション構成の管理] で Manage web applications をクリックします。
-
ごみ箱の設定を構成するサイトを選択し、リボン上の [管理] で [全般設定] をクリックします。
-
[Web アプリケーションの全般設定] ページで、[ごみ箱] セクションまでスクロールすると、次の設定を構成することができます。
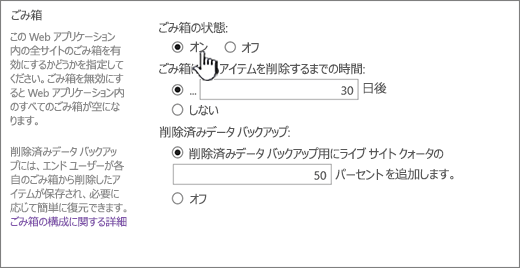
-
この Web アプリケーション内のすべてのサイトのごみ箱をオンにするか、またはオフにするかを指定するには、[ごみ箱の状態] で、[オン] または [オフ] を選択します。
ごみ箱をオフにすると、ごみ箱内のすべてのファイルが削除されます。 ごみ箱に大量のデータがある場合は、ファイルの削除に長い時間を要する場合があります。
-
[ごみ箱にあるアイテムを削除するまでの時間] で、[後] または [期限なし] を選択します。
[後] を選択した場合は、対応するボックスにごみ箱が空になるまでの日数 (つまり、ごみ箱内のアイテムを削除済み状態のままにする日数) を入力します。 [期限なし] を選択した場合、ごみ箱が自動的に空になることはありません。
-
[削除済みデータ バックアップ] で、[追加] または [オフ] を選択します。
[追加] を選択した場合は、サイト クォータの何パーセントを第 2 段階のごみ箱の容量として追加するかを、対応するボックスに入力します。
Web アプリケーションに対して第 2 段階のごみ箱を有効にする場合は、第 2 段階のごみ箱用のディスク領域として、Web アプリケーションに割り当てられたクオータの何パーセントの容量を使用するかを指定する必要があります。 たとえば、Web アプリケーションに 100 MB の領域を割り当てている場合、第 2 段階のごみ箱にクオータの 50% を割り当てると、第 2 段階のごみ箱には 50 MB、Web アプリケーションには 150 MB が割り当てられます。 第 2 段階のごみ箱には、最大で 100% のクォータを割り当てることができます。
-
-
ダイアログ ボックスの最後までスクロールし、[OK] をクリックします。
SharePoint Server 2007 ごみ箱の設定を構成する
ごみ箱の設定を構成すると、Web アプリケーションでホストされているすべてのサイトに影響が及びます。
-
上部のナビゲーション バーで、[アプリケーション構成の管理] をクリックします。
-
[アプリケーション構成の管理] ページの [SharePoint Web アプリケーション構成の管理] セクションで、[Web アプリケーションの全般設定] をクリックします。
-
[Web アプリケーションの全般設定] ページの [ごみ箱] セクションで、次の設定を構成します。
-
この Web アプリケーション内のすべてのサイトのごみ箱をオンにするか、またはオフにするかを指定するには、[ごみ箱の状態] で、[オン] または [オフ] を選択します。
ごみ箱をオフにすると、ごみ箱内のすべてのファイルが削除されます。 ごみ箱に大量のデータがある場合は、ファイルの削除に長い時間を要する場合があります。
-
[ごみ箱にあるアイテムを削除するまでの時間] で、[後] または [期限なし] を選択します。
[後] を選択した場合は、対応するボックスにごみ箱が空になるまでの日数 (つまり、ごみ箱内のアイテムを削除済み状態のままにする日数) を入力します。 [期限なし] を選択した場合、ごみ箱が自動的に空になることはありません。
-
[削除済みデータ バックアップ] で、[追加] または [オフ] を選択します。
[追加] を選択した場合は、サイト クォータの何パーセントを第 2 段階のごみ箱の容量として追加するかを、対応するボックスに入力します。
Web アプリケーションに対して第 2 段階のごみ箱を有効にする場合は、第 2 段階のごみ箱用のディスク領域として、Web アプリケーションに割り当てられたクオータの何パーセントの容量を使用するかを指定する必要があります。 たとえば、Web アプリケーションに 100 MB の領域を割り当てている場合、第 2 段階のごみ箱にクオータの 50% を割り当てると、第 2 段階のごみ箱には 50 MB、Web アプリケーションには 150 MB が割り当てられます。 第 2 段階のごみ箱には、最大で 100% のクォータを割り当てることができます。
-
-
ダイアログ ボックスの最後までスクロールし、[OK] をクリックします。
Windows のごみ箱を再びデスクトップに表示する
Windows のごみ箱は SharePoint とは関係ありませんが、削除したローカル ファイルを取得するためにアクセスできる状態にしておくことが重要です。 ここでは Windows のごみ箱を再びデスクトップに表示する方法を示します。
Windows 10 の場合 のごみ箱をデスクトップに再び表示するには、次の手順を実行します。
-
[ スタート
![SharePoint 2016 のタイトル バーの [設定] ボタン。](https://support.content.office.net/ja-jp/media/1c22d2d8-39e0-4930-82c6-c3eee44211d3.png)
-
[個人用設定]、[テーマ]、[デスクトップ アイコンの設定] の順に選択します。
-
[ごみ箱] チェック ボックスをオンにして、[適用] を選択します。
• Windows 8.1 でデスクトップ アイコン設定にアクセスするには、画面の右端から中央にスワイプして、[検索] を選択します。 [検索] ボックスに「desktop icons」と入力し、[デスクトップのアイコンの表示または非表示] を選択します。
• Windows 7 でデスクトップ アイコン設定にアクセスするには、[スタート] ボタンを選択し、[検索] ボックスに「desktop icons」と入力し、[デスクトップのアイコンの表示または非表示] を選択します。
ご意見を寄せてください。
更新日: 2018 年 10 月 3 日
この記事は役に立ちましたか? お役に立った場合は、このページの最下部でお知らせください。 お役に立たなかった場合は、わかりにくかった点や情報が不足している点をお知らせください。 ご使用の SharePoint のバージョン、OS、ブラウザーも含めてください。 皆様からのご意見は、事実を確認し、情報を追加して、この記事を更新するために利用させていただきます。

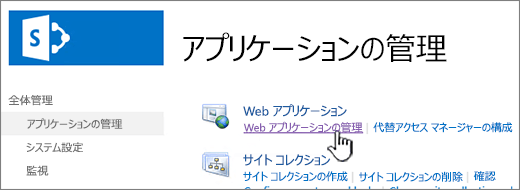
![[全般設定] を選択してリボンのセクションを管理する](https://support.content.office.net/ja-jp/media/c712d803-ba3c-4118-8258-028ed1ae418e.PNG)
![Windows 10 の [スタート] ボタン](https://support.content.office.net/ja-jp/media/37a67cc0-2a88-456f-b68b-11484f074de0.PNG)









