新しい Office プレインストール PC には、プロダクト キー カード パッケージではなく、デジタル Office 製品が付属しています。 Office アプリを起動する前に、正規の Office 製品が Microsoft Store アプリの [ライブラリ] の [デバイスに含まれる] タブに含まれていることを確認してください。
注: 新しい Office プレインストール PC に含まれるデジタル製品によって Office アプリのライセンス認証を行う場合は、個人用の Microsoft アカウントは必要ありません。
新しいデバイスで Office のライセンス認証を行う
ステップ 1:
Windows が認証済みで、インターネットに接続されていることを確認します
-
デバイスを起動したら、[スタート] ボタンを選択し、[設定] を選択します。
-
[ネットワークとインターネット] を選択し、メイン ページで接続状態を確認します。
-
[システム] を選択し、[ライセンス認証] を選択します。 このページには、Windows がライセンス認証されているかどうかが示されます。
手順 2:
デバイスに含まれている Office デジタル製品を確認します
-
[スタート] ボタンを選択し、[Microsoft Store] アイコンを選択します
-
ライブラリ アイコンを選択し、[デバイスに含まれる] タブを選択します
-
Microsoft Office の永続的な製品が表示されていることを確認してください 例: "Microsoft Office Home & Business 2024"; "Microsoft Office Home & Business 2021"; 等
-
Microsoft Store アプリを閉じます
重要:
-
デジタル Office 製品を含む Office プレインストール PC を購入したにもかかわらず、Microsoft Store アプリに Office 製品が見つからない場合は、Office プレインストール PC の製造元にお問い合わせください。
-
また、Windows OOBE で Microsoft アカウントを使用してサインインすると、お使いのデバイスに含まれている Office 製品の情報が Windows OOBE に表示されます。
手順 3:
Word などの Office アプリを起動する Office アプリが見つかりませんか?
手順 4:
アプリでは最初に [続ける前に...] が開きます
[承認] ボタンを選択します
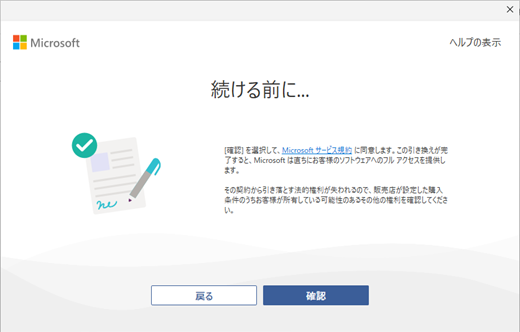
手順 5:
[成功しました!] が開き、デバイスの Office ライセンスがライセンス認証されたことがわかります
[開始] ボタンを選択します
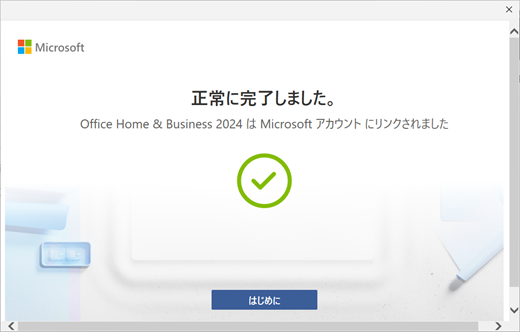
手順 6:
[使用許諾契約への同意] が開きます
[承諾] ボタンを選択します
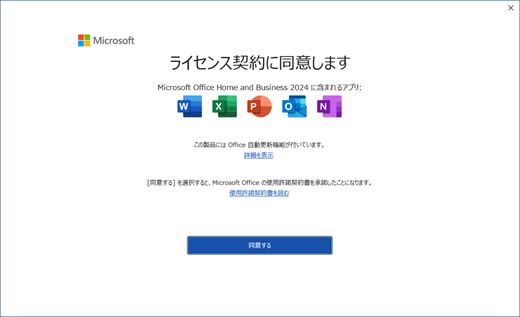
手順 7:
すべての [プライバシー設定] ダイアログを設定します
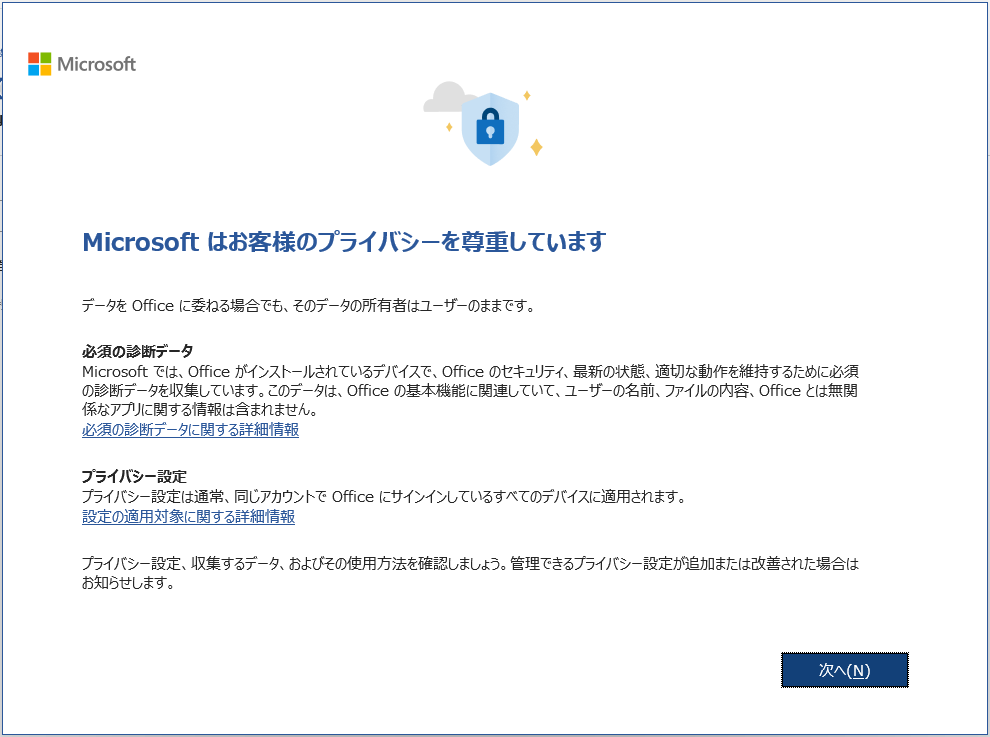
手順 8:
ライセンス製品が [アカウント] ([ホーム] > [アカウント]) の [製品情報] に表示されていることを確認します
![この画像は、デバイス ベースの Office DA がライセンス認証された後の Word の Backstage です (Ja)。 [このデバイスの場合] が [製品情報] に表示されます。](https://support.content.office.net/ja-jp/media/4d6b8f4d-958c-46b9-90bd-dbcb3984bf3a.png)
重要:
-
購入した新しい Office プレインストール PC にすべてのMicrosoft 365 アプリ (Word、Excel、PowerPoint、Outlook、OneNote、Publisher、Access) がプレインストールされている場合、追加のアプリ (Office Home & Business スイートに含まれていない Publisher や Access など) は、Office 永続的ライセンスのライセンス認証が完了してから 24 - 48 時間以内にバックグラウンドで削除されます。 (インターネット接続が必要です。)
-
また、[今すぐ更新] ボタンは、 [ホーム] > [アカウント] の [製品情報] の下の製品名 (例: "Microsoft Office Home & Business 2021") の左側にも表示されます。 これは、この削除プロセスをバックグラウンドで開始する準備ができていることを意味します。
-
このボタンをクリックすると、プロセスを手動で開始できます。 削除プロセスが完了すると、このボタンは [製品情報] に表示されなくなります。
-
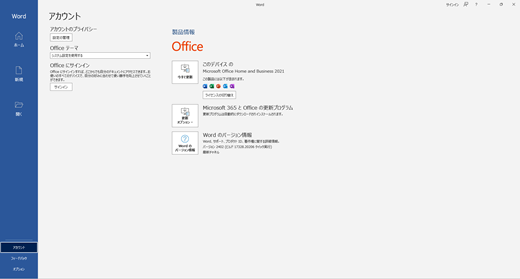
記事も参照してください
Office を再インストールするか、ディスクからインストールする (企業向け)
ライセンス認証前にプレインストールされた Office アプリをアンインストールしましたが、どうすれば Office をインストールしてライセンス認証を行うことができますか?











