Outlook 2016 には、更新されたアイテムを確認する頻度、RSS フィードが保存される場所、添付ファイルをダウンロードするかどうかなど、RSS フィード カスタマイズ オプションが含まれています。
目的に合ったトピックをクリックしてください
アイテムのダウンロード頻度を確認または変更する
RSS フィードをサブスクライブすると、更新された投稿が定期的にチェック Outlook 。
RSS フィードの発行元は、新しい投稿のチェックを行う最大頻度を指定できます。 これらの制限は、サーバーの需要を管理するのに役立ちます。 たとえば、RSS フィードのポーリング頻度が最大 60 分の場合は、1 時間に複数回更新プログラムをチェックしないことを意味します。
重要: 一部の発行元では、これらの制限が厳密に適用されます。 指定した制限を超える頻度で更新プログラムを確認した場合、RSS フィード発行元はアクセスを一時的または完全にブロックできます。 お客様のアクセスが RSS フィードパブリッシャーによって一時停止または禁止されている場合、Microsoft も Outlook も支援できません。
RSS パブリッシャーによって制限時間が指定されているかどうかを確認するには、次の操作を行います。
-
[ファイル] タブをクリックします。
-
[アカウント設定] をクリックし、[アカウント設定] をクリックします。
![Backstage ビューの [アカウント設定]](https://support.content.office.net/ja-jp/media/d546704d-8d68-4538-b385-9b31998ad113.gif)
-
[ RSS フィード ] タブでフィードをクリックし、[ 変更] をクリックします。
[ 更新の制限 ] セクションに、[ 現在のプロバイダーの制限 時間] が表示されます。

[ 更新の制限 ] チェック ボックスをオフにしないことをお勧めします。 この設定は、更新プログラムのチェック頻度が高すぎるため、コンテンツ発行元からの禁止を防ぐのに役立ちます。
値が RSS フィードで指定されていない場合は、RSS フィードの [送受信] 設定が使用されます。 この設定を確認または変更するには、次の操作を行います。
-
[送受信] をクリックします。
-
[ Send & Receive ] グループで、[ 送受信グループ] をクリックします。
-
[ 送受信グループの定義] をクリックします。
ショートカット キーの使用 [送受信グループ] ダイアログ ボックスを開くには、Ctrl キーを押しながら Alt キーを押しながら S キーを押します。
-
[ グループ名] で、RSS という名前のアカウントを含むグループを選択 します。
既定では、 RSS は [すべてのアカウント] にあります。 RSS アカウントが含まれているグループがわからない場合は、グループ名を選択し、[ 編集] をクリックします。 次の図に示すように、RSS を含むグループが見つかるまで繰り返します。
![[送受信] の RSS](https://support.content.office.net/ja-jp/media/0bd2a8eb-0db6-48ff-be48-94179e6b96ca.gif)
-
[ グループ "すべてのアカウント" の設定] で、[ n 分ごとに自動送受信をスケジュールする ] チェック ボックスをオンにします。
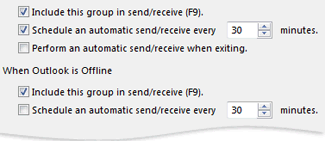
-
テキスト ボックスに最大 1440 の値を入力します。
注: パブリッシャーによって設定された制限よりも頻繁な時間間隔を指定した場合、 Outlook はパブリッシャーの設定を使用します。 これは、制限を無視するため、コンテンツ発行元からの禁止を防ぐのに役立ちます。
-
[閉じる] をクリックします。
RSS フィードの保存場所を変更する
ほとんどの場合、RSS フィードを保存する場所を変更する必要はありません。 ただし、場所の変更を検討するシナリオの 1 つは、Microsoft Exchange Server アカウントを使用していて、メールボックスのストレージ制限が小さい場合です。 RSS フィードをコンピューター上の Outlook データ ファイル (.pst) に保存することで、RSS フィード コンテンツでサーバー領域の割り当てが使用されることはありません。
Outlook データ ファイル (.pst) ファイルに RSS フィードを保持する場合は、ファイルが配置されているコンピューター上のそれらのアイテムにのみアクセスできます。
Exchange メールボックス内にあるフォルダーにアイテムを保存する RSS フィードは、 Outlook を持ち、Exchange アカウントに接続するすべてのコンピューターから入手できます。 これには、Outlook Anywhere または Outlook Web App を使用して Exchange アカウントに接続する場合が含まれます。
-
[ファイル] タブをクリックします。
-
[アカウント設定] をクリックし、[アカウント設定] をクリックします。
![Backstage ビューの [アカウント設定]](https://support.content.office.net/ja-jp/media/d546704d-8d68-4538-b385-9b31998ad113.gif)
-
[ RSS フィード ] タブで、RSS フィードをクリックし、[ フォルダーの変更] をクリックします。
-
[ フォルダーの選択] で、新しい RSS フィード配信場所を選択するか、[ 新しいフォルダー] をクリックしてフォルダーを作成します。
-
[ OK] を クリックして、[ アカウント設定] ダイアログ ボックスに戻ります。
RSS フィードの表示名を変更する
各 RSS フィードには、RSS パブリッシャーによって指定された名前があります。 ナビゲーション ウィンドウ と アカウント設定に表示される名前を変更できます。
ナビゲーション ウィンドウで RSS フィード名を変更する
-
フォルダーを右クリックし、[ 名前の変更] をポイントし、新しい名前を入力して Enter キーを押します。
アカウント設定で RSS フィード名を変更する
-
[ファイル] タブをクリックします。
-
[アカウント設定] をクリックし、[アカウント設定] をクリックします。
![Backstage ビューの [アカウント設定]](https://support.content.office.net/ja-jp/media/d546704d-8d68-4538-b385-9b31998ad113.gif)
-
[ RSS フィード ] タブで、[ 変更] をクリックします。
-
[ 全般 ] セクションで、[フィード名] テキスト ボックスに新しい 名前 を入力します。
注: RSS フィード共有機能を他のユーザーと使用すると、使用した可能性があるカスタマイズされたタイトルではなく、元の RSS パブリッシャーのフィード名が表示されます。
リンクされた記事を添付ファイルとしてダウンロードする
多くの RSS フィードでは、大きなメッセージの概要を含むメッセージや、完全なコンテンツへのリンクを含む記事が使用されます。 リンクされたコンテンツを RSS メッセージの添付ファイルとして自動的にダウンロードするように Outlook を構成できます。
-
[ファイル] タブをクリックします。
-
[アカウント設定] をクリックし、[アカウント設定] をクリックします。
![Backstage ビューの [アカウント設定]](https://support.content.office.net/ja-jp/media/d546704d-8d68-4538-b385-9b31998ad113.gif)
-
[ RSS フィード ] タブで、[ 変更] をクリックします。
-
[ ダウンロード] で、[ すべての記事を各アイテムに .html 添付ファイルとしてダウンロードする ] チェック ボックスをオンにします。
添付ファイルを自動的にダウンロードする
RSS メッセージには添付ファイルを含めることができます。 既定では、これらの添付ファイルは Outlookによってダウンロードされません。 添付ファイルを自動的にダウンロードする場合は、次の操作を行います。
-
[ファイル] タブをクリックします。
-
[アカウント設定] をクリックし、[アカウント設定] をクリックします。
![Backstage ビューの [アカウント設定]](https://support.content.office.net/ja-jp/media/d546704d-8d68-4538-b385-9b31998ad113.gif)
-
[ RSS フィード ] タブで、[ 変更] をクリックします。
-
[ ダウンロード] で、[ このフィードのエンクロージャを自動的にダウンロード する] チェック ボックスをオンにします。
注:
-
既定では、 Outlook は、ウイルスを含む可能性のある .bat、.exe、.vbs、.js などの安全でない可能性のある添付ファイルをブロックします。 ブロックされた添付ファイルを表示またはアクセスすることはできません。 [ 添付ファイル ] 列のペーパー クリップ アイコンを使用すると、メッセージに添付ファイルがあることを知らせます。 ブロックされた添付ファイルは、メッセージの上部にある InfoBar に一覧表示されます。
-
添付ファイルを開く前に、ウイルス対策ソフトウェアでウイルスをスキャンすることをお勧めします。
-
RSS フィードを削除する
Outlook から RSS フィードを削除するには、RSS フィードのフォルダーを右クリックし、[ フォルダーの削除] を選択します。










