はがきを作成するときに重要な点は、正しいテンプレートを選択することです。 5.5 x 4.25 インチのサイズの Avery 3263 など、特定の製造元のカード ストックではがきを印刷する場合は、Avery テンプレートまたはそのサイズどおりのテンプレートを見つけます。
特定の製造元のテンプレートを探して使用するには
-
Publisher を起動して [組み込み] をクリックします。
-
文書の種類の一覧を下にスクロールして、[はがき] を選びます。
-
はがきテンプレートを下までスクロールし、使用する特定の製造元を探して、カード ストックを見つけます。
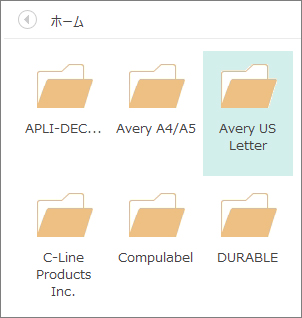
-
特定のカード ストックを探して選びます。
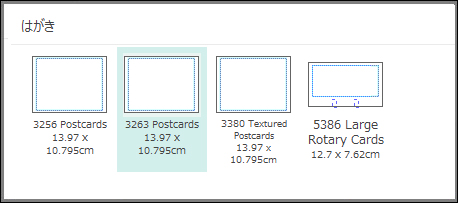
-
右側に表示されるテンプレートの説明に、テンプレートを 8.5 x 11 インチ用紙に印刷する方法が示されています。
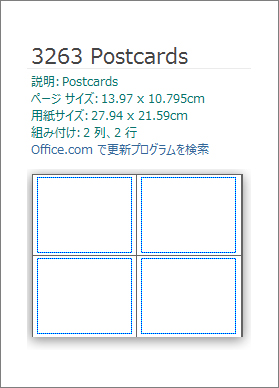
-
[ユーザー設定] セクションで、配色パターンおよびフォント パターン、勤務先情報を変更できます。
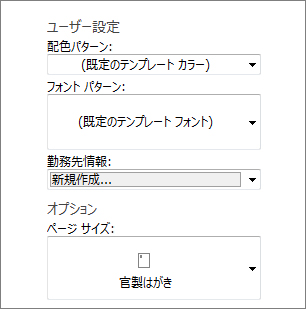
-
[作成] をクリックし、使用する画像やテキストを追加します。
両面のはがきを作成する場合は、テンプレートの片面にはがきの表面に使用する画像やテキストを追加し、もう片方の面にはがきの裏面に使用する画像やテキストを追加します。 その後、両面印刷をします。
片面のはがきを作成する場合は、通常どおり印刷をします。
他のテンプレートを使用する
特定の製造元以外のテンプレートを使用する場合、はがきが用紙ストックに合うかどうか確かめる必要があります。 5.5 x 8.5 インチのテンプレートは 8.5 x 11 インチ用紙の 2 枚のはがきに、4.25 x 5 インチのテンプレートは 8.5 x 11 インチ用紙の 4 枚のはがきに適しています。
-
Publisher を起動し、[オンライン テンプレートの検索] ボックスに「はがき」と入力するか、[組み込み] をクリックして [はがき] までスクロールして選択します。
-
目的に合ったテンプレートを選びます。
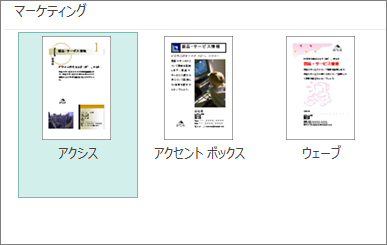
-
組み込みのテンプレートから選択した場合、配色パターン、フォント パターン、勤務先情報を変更することができます。 両面印刷を行う場合は、はがきのそれぞれの面に何を印刷するかをカスタマイズすることができます。
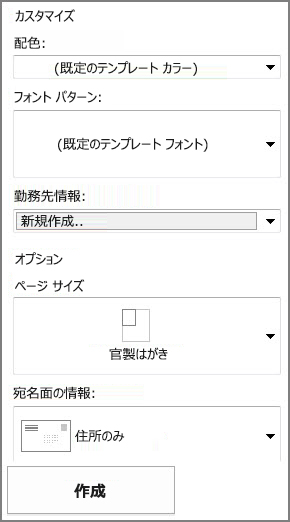
-
[作成] をクリックし、使用する画像とテキストを追加します。










