大部分が同じであるが、固有の情報が一部含まれる文書を大量に作成する場合は、差し込み印刷またはメールの宛名差し込みを使用できます。 たとえば、差し込み印刷を使用すると、個人用メモや固有の住所とあいさつ文を使用して、個別にカスタマイズした文書を作成できます。 また、差し込み印刷を使用して、特定のユーザーに送付する前にカスタマイズする商品案内を作成することもできます。 文書の文面は常に同じですが、宛先ごとに名前と住所が異なります。
この記事の内容
差し込み印刷またはメールの宛名差し込みを選ぶ
最初に、印刷用に差し込み印刷を作成するか、オンライン配布用にメールの宛名差し込みを作成するかを選びます。
-
[差し込み文書] タブをクリックし、[差し込み印刷] と [電子メールの宛名差し込み] のいずれかを選びます。
宛先リストを作成する、または宛先リストに接続する
差し込み印刷を実行するには、新規または既存の文書を開き、データ ソース (含める固有の情報を格納したファイル) に接続する必要があります。 データ ファイルには、氏名と住所、製品データ、画像などのリストを含めることができます。 データ ファイルには、次のようなさまざまな形式を使用できます。
-
Outlook 連絡先リスト
-
Excel ワークシート
-
Word の表
-
Access データベース テーブル
-
タブまたはコンマで列が区切られ、改行で行が区切られているテキスト ファイル
既存のリストやデータ ソースに接続したり、新しい宛先リストを作成したりすることができます。 リストのエントリのうち一部だけを使用する場合は、特定の条件でリストをフィルターできます。 また、項目をアルファベット順で並べ替えることもできます。
注: 文書ページに図ファイルを差し込む場合は、差し込む図ファイルのファイル名とパスのいずれかをデータ ソースに含める必要があります。 データ ソースに実際の図や画像を含めないでください。
![リボンの [宛先の選択]](https://support.content.office.net/ja-jp/media/2f0cdb0c-3102-4350-96ea-c084b2a6d0cf.jpg)
既存のリストを使用する
-
[差し込み文書]、[宛先の選択]、[既存のリストを使用] の順にクリックします。
既定では、データ ソースが [My Data Sources] フォルダーに保存されます。 参照してデータ ソースを見つけることが必要な場合があります。
-
[データ ソースの選択] ダイアログ ボックスで、必要なデータ ソースをクリックし、[開く] をクリックします。
選んだデータ ソースの種類によっては、特定の情報を要求する他のダイアログ ボックスが表示される場合があります。 たとえば、データ ソースが、複数のワークシート上に情報が含まれる Excel ブックである場合、必要な情報が含まれるワークシートを選ぶ必要があります。
Outlook の連絡先から選択
-
[差し込み文書]、[宛先の選択]、[Outlook の連絡先から選択] の順にクリックします。
メール プロファイルを選ぶように求められた場合は、必要なプロファイルをクリックし、[OK] をクリックします。
-
[宛先の選択] ダイアログ ボックスで、必要な連絡先リストをクリックし、[OK] をクリックします。
フォルダーの連絡先のすべてが [差し込み印刷の宛先] ダイアログ ボックスに表示されます。このダイアログ ボックスでは、差し込み印刷に含める宛先のリストのフィルター処理や並べ替えを行うことができます。
新しいリストを入力する
接続する既存のリストが存在しない場合は、新しいリストを作成できます。
-
[差し込み文書]、[宛先の選択]、[新しいリストの入力] の順にクリックします。
-
[アドレス一覧の新規作成] ダイアログ ボックスで、差し込み印刷に関連するフィールドに、最初のエントリの情報を入力します。
注: 既定の列を変更するには、[列のカスタマイズ] をクリックし、リスト内の列の追加、削除、名前変更、並べ替えを行います。
-
最初のエントリの情報を入力したら、[新しいエントリ] をクリックします。
-
手順 2 と手順 3 を繰り返してエントリをすべて追加したら、[OK] をクリックします。
-
[アドレス帳の保存] ダイアログ ボックスの [ファイル名] ボックスに、アドレス帳の名前を入力して保存します。
注: 既定では、アドレス帳は [My Data Sources] フォルダーに保存されます。 これは、Publisher がデータ ソースを検索する既定のフォルダーでもあるため、アドレス帳はこの場所に保存しておくことをお勧めします。
新しいリストのすべての連絡先が [差し込み印刷の宛先] ダイアログ ボックスに表示されます。このダイアログ ボックスで、差し込み印刷に含める宛先のリストのフィルター処理や並べ替えを行うことができます。
宛先の選択
[差し込み印刷の宛先] ダイアログ ボックスで、差し込み印刷に含める宛先を選ぶことができます。 差し込む宛先のチェック ボックスをオンにし、差し込みから除外する宛先のチェック ボックスをオフにします。
リストのエントリのうち一部だけを使用する場合は、特定のフィールドまたは条件でリストをフィルター処理できます。 リストをフィルター処理した後、チェック ボックスをオンまたはオフにして、レコードを指定または除外できます。
リスト内のアイテムをフィルター処理する
-
フィルター処理を行う項目の列の見出しの横にある矢印をクリックします。
-
次のいずれかをクリックします。
-
[(データなし)] をクリックすると、対応するフィールドが空白のレコードがすべて表示されます。
-
[(データあり)] をクリックすると、対応するフィールドに情報が含まれるレコードがすべて表示されます。
-
[(詳細)] をクリックすると、複数の条件でフィルターを適用できる [フィルターと並べ替え] ダイアログ ボックスが開きます。 [フィルターと並べ替え] ダイアログ ボックスは、[差し込み印刷の宛先] ダイアログ ボックスで [アドレス帳の絞り込み] の [フィルター] をクリックして開くこともできます。
-
すべての項目をすばやく選択または選択解除するには、チェック ボックス列の見出しをオンまたはオフにします。
ヒント: 同じ情報を共有するレコードがデータ ソース内に複数含まれており、列の固有の値が 10 個以下である場合には、特定の情報でフィルター処理できます。 たとえば、国/地域がオーストラリアである住所が複数ある場合、"オーストラリア" を抽出条件としてフィルター処理できます。
[差し込み印刷の宛先] ダイアログ ボックスには、指定されたレコードのみが表示されます。 すべてのレコードを再表示するには、[(すべて)] をクリックします。
-
項目をアルファベット順で表示する必要がある場合は、リストの項目を並べ替えることができます。
リストの項目を並べ替える
-
[差し込み印刷の宛先] ダイアログ ボックスで、並べ替える項目の列の見出しをクリックします。 たとえば、姓をアルファベット順に表示するには、[姓] 列の見出しをクリックします。
-
複数の条件を使って並べ替えるには、[差し込み印刷の宛先] ダイアログ ボックスで、[並べ替え] をクリックします。 表示される [フィルターと並べ替え] ダイアログ ボックスで、並べ替えの基準を選びます。
文書を準備する
差し込み印刷では、プレースホルダー情報を使用する 1 つのテンプレートと、各文書のプレースホルダー情報に追加される固有の情報から、多くの文書を作成します。 宛先リストをまとめたら、メインのテンプレートを準備できます。
テキスト ボックスを挿入する
-
[挿入]、[テキスト ボックスの描画]

-
文書内で、テキスト ボックスのいずれかの角を表示する場所をポイントし、テキスト ボックスが目的のサイズになるまでマウスを斜めにドラッグします。
すべてのバージョンに必要なテキストを追加する
-
テキスト ボックスの内側をクリックして、すべてのバージョンの差し込み印刷文書に表示するテキストを入力します。
文書にデータ フィールドを追加する

-
差し込み印刷文書内で、データ フィールドを挿入するテキスト ボックスの内部をクリックします。
-
次のいずれかを挿入します。
-
名前、住所、その他の情報を含む住所ブロック
-
[文章入力とフィールドの挿入] グループの [住所ブロック] をクリックします。
-
[住所ブロックの挿入] ダイアログ ボックスで、含める住所の要素をクリックし、[OK] をクリックします。
注: データ ソースのデータ フィールドの名前が、Publisher で住所ブロックに使用されるフィールドの名前と一致しない場合には、[住所ブロックの挿入] ダイアログ ボックスの [フィールドの対応] のクリックが必要な場合があります。 [フィールドの対応] ダイアログ ボックスで、ドロップダウン リストを使用して、Publisher のフィールドに対応するデータ ソースからフィールドを選びます。
-
-
あいさつ文
-
[文章入力とフィールドの挿入] グループの [あいさつ文] をクリックします。
-
[あいさつ文] ダイアログ ボックスで、あいさつ、名前の書式、句読点を含む、あいさつ文の書式を選びます。
-
データ ソースに会社名のみが含まれ、姓や名が含まれていない場合など、Publisher で宛先の名前を解釈できなかった場合に表示する文字列を選び、[OK] をクリックします。
注: データ ソースのデータ フィールドの名前が、Publisher であいさつ文に使用されるフィールドの名前と一致しない場合には、[あいさつ文] ダイアログ ボックスの [フィールドの対応] のクリックが必要な場合があります。 [フィールドの対応] ダイアログ ボックスで、ドロップダウン リストを使用して、Publisher のフィールドに対応するデータ ソースからフィールドを選びます。
-
-
図
-
[文章入力とフィールドの挿入] グループで、[画像]、[画像フィールドの挿入] の順にクリックします。
-
[画像フィールドの挿入] ダイアログ ボックスで、挿入する画像フィールドを選びます。
-
注: 文書ページに図ファイルを差し込む場合は、差し込む図ファイルのファイル名またはパスのいずれかをデータ ソースに含める必要があります。 データ ソースには実際の図または画像を含めないでください。
-
-
個々の情報フィールド
-
[文章入力とフィールドの挿入] グループの [差し込みフィールドの挿入] を選び、テキスト ボックスに含めるフィールドをクリックします。
-
-
データ フィールドを書式設定する
データ フィールドや、追加した他のテキスト (あいさつの文言や、「~様」といった敬称など) に書式を適用すると、差し込まれるデータの外観を変更できます。 差し込んだデータを書式設定するには、差し込み印刷文書のデータ フィールドを書式設定する必要があります。
差し込み印刷文書で、書式設定する情報が含まれるフィールドを選びます。
-
フィールドが住所ブロックまたはあいさつ文である場合は、[文章入力とフィールドの挿入] グループの [書式] を選びます。
-
フィールドが個々のデータ フィールドである場合は、[テキスト ボックス ツール] の [書式] メニューで、[フォント] をクリックして、目的のオプションを選びます。
-
選んだフィールドが Publisher で数値、通貨、日付または時刻であると認識された場合、[書式] をクリックして、それらのフィールドの表示形式を変更します。
文書のデータ フィールドの宛先データをプレビューする
差し込みフィールドに実際のデータを挿入した状態で、文書がどのように表示されるかを確認できます。
文書をプレビューするには、[結果のプレビュー] をクリックして、次のいずれかの操作を行います。
-
各エントリのプレビューを順に表示するには、ナビゲーション ボタン

![[戻る] ボタン](https://support.content.office.net/ja-jp/media/f3a06519-b628-41cc-8510-eca50008ee91.gif)
差し込み印刷フィールドには、データ ソースの最初のレコードの情報が入力されています。 文書のページ上でデータ ソース エントリを編集することはできませんが、データ フィールドの書式設定、移動、削除はここで行うことができます。
-
データ ソース内の特定のエントリを検索してプレビューするには、[宛先の検索] をクリックして、[エントリの検索] ダイアログ ボックスに検索条件を入力します。
必要に応じて、宛先リストに変更を加えることができます。 次のいずれかの操作を実行します。
-
特定の宛先を差し込み印刷から除外するには、[この宛先を除外する] をクリックします。
-
宛先リストを変更するには、[宛先リストの編集] をクリックして、[差し込み印刷の宛先] ダイアログ ボックスで変更を行います。
差し込み印刷文書を完成させ、差し込み印刷フィールドをすべて挿入したら、[ファイル]、[名前を付けて保存] の順にクリックし、文書に名前を付けて [保存] をクリックします。
差し込み印刷文書を作成する
差し込み印刷文書を作成するには、[完了と差し込み] ボタンをクリックし、以下の指示に従って文書の印刷、プレビュー、保存を行い、差し込み印刷のページを他の文書に追加するか、文書をメールで送信します。
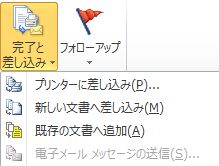
差し込み印刷文書を印刷する
-
[プリンターに差し込み] をクリックします。
-
[印刷] 領域で、必要なオプションを選び、[OK] をクリックします。
重要: 異なる差し込み印刷データのセット (名前や住所などが異なる) を各用紙に印刷するには、[印刷オプション] セクションの [用紙 1 枚に複数ページ] をクリックします。 [用紙 1 枚に複数部] を選んだ場合、各用紙に同じデータが複数部印刷されます。
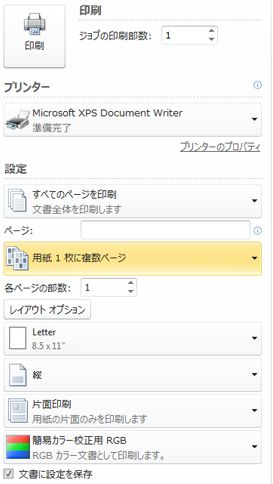
後で使用するために差し込み印刷文書を保存する
差し込みページを編集する場合、後で使用できるように保存する場合、または後で印刷する場合は、差し込み印刷のページをすべて集め、差し込みフィールドではなく、実際のデータを含む 1 つの新しい差し込み印刷文書として保存できます。
-
[新しい文書に差し込みます] をクリックします。
-
新しい文書で、[差し込み印刷] 作業ウィンドウの [この文書の保存] をクリックします。 新しい文書に名前を付け、[保存] をクリックします。
差し込み印刷のページを既存の文書に追加する
差し込み印刷のページを既存の文書の末尾に追加する場合は、次の点で、差し込み印刷文書を既存の文書と一致させます。
-
ページ サイズ (高さと幅)
-
ページ ビュー (1 ページまたは見開き 2 ページ)
-
文書の種類 (Web 用または印刷用)
-
ページの順序 (左から右、または右から左)
Publisher では差し込み印刷のページは新規または既存の文書に追加されますが、開いている文書には追加できません。 差し込み先の文書が開いている場合、差し込み印刷を実行する前に必ずその文書を保存して閉じてください。
-
[既存の文書へ追加] をクリックします。
-
[文書を開く] ダイアログ ボックスで、差し込み印刷のページを追加する文書を見つけ、[開く] をクリックします。
-
既存の文書で、[差し込み印刷] 作業ウィンドウの [この文書の保存] をクリックして、更新内容を保存します。
メール メッセージを送信する
メールの宛名差し込みを作成している場合、[完了と差し込み] では [電子メール メッセージの送信] オプションのみを使用できます。
-
[電子メール メッセージの送信] をクリックします。
-
[電子メールへ差し込み] ダイアログ ボックスの [宛先] ボックスの一覧から宛先フィールドを選びます。 通常、この場合は [電子メール アドレス] を使用します。
-
[件名] に件名を入力します。 [挿入する項目] の下で、件名に挿入するデータ フィールドをクリックします。
-
[オプション] をクリックして、CC または BCC の受信者やメッセージの添付ファイルなどの必要な他のオプションを指定し、[送信] をクリックします。
差し込み印刷文書を保存する
差し込みフィールドを含む文書も保存する場合は、元に戻ってフィールドを編集し、新しい差し込み印刷文書を作成できます。 差し込み印刷文書を保存するには、次の操作を行います。
-
[ファイル]、[保存] の順にクリックします。
-
文書に名前を付けて、[保存] をクリックします。
差し込み印刷をキャンセルする
差し込み印刷をキャンセルして、差し込み印刷文書またはカタログ データの差し込みテンプレートとデータ ソースとの接続を解除できます。
-
[差し込み文書] タブ、[宛先の選択]、[データ ファイルとの接続解除] の順にクリックします。
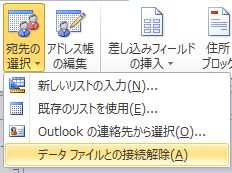
-
差し込み印刷のキャンセルを確認するメッセージが表示されたら、[はい] をクリックします。
注: 差し込み印刷をキャンセルすると、標準フィールド、あいさつ文、住所ブロック以外のフィールドは通常のテキストに変換されます。










