文書のトリミング マークを印刷するには、プリンターの出力の詳細設定を使用する必要があります。 裁ちトンボはリボン上にはありません。 文書に設定したページ サイズよりも大きい用紙サイズで印刷する必要があります。 多くの場合、イメージセットに印刷する必要があります。これは、さまざまな用紙サイズを定義できます。 文書の印刷プレビュー ウィンドウに、トリミング マークが表示されます。 デスクトップ プリンターを使用して、トリミング マークを印刷できます。 ページのトリミング後に必要な最終的な寸法よりも大きい用紙に印刷する必要があります。
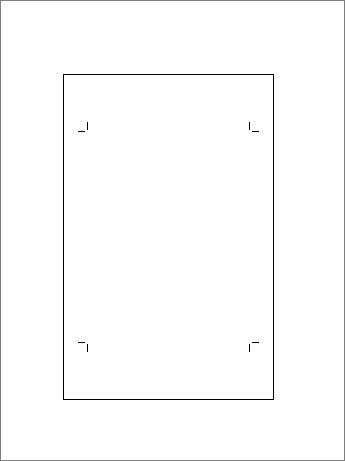
-
[ファイル]、[印刷] の順にクリックします。
-
[設定] で、用紙サイズの横にある矢印をクリックし、最終製品よりも大きな用紙サイズを選びます。
-
[プリンター] で、プリンターの横にある矢印をクリックし、[出力の詳細設定] をクリックします。
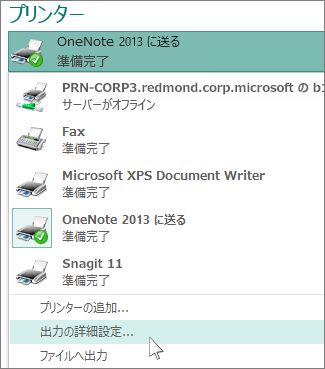
-
[マークとブリード] タブの [プリンターのマーク] の[トリミング マーク] ボックスを選び、[OK]をクリックします。
![[マークとブリード] タブの [トリミング マーク] チェック ボックスをオンにします。](https://support.content.office.net/ja-jp/media/435e261e-1390-4d5c-8fe0-4df5bbf9a9c9.png)
-
目的の場所に裁ちトンボがあることを確認し、[印刷] をクリックします。
![Publisher の [印刷] オプションのスクリーンショット。](https://support.content.office.net/ja-jp/media/d6053af4-fd24-4505-b196-4ec52a3022a2.png)
必要な場合は、裁ちトンボを削除できます。










