Project には、オンライン プロジェクトを操作するための Power アプリがあります。 以下のセクションには、開始に役立つ手順があります。
Project Power アプリでプロジェクトを開く
Project Power アプリでのみ使用できるプロジェクトは、[Project ホーム] から開くと、そのツールで自動的に開きます。 ただし、最初に Project Power アプリを開いてから、開くのに十分なアクセス許可を持つオンライン プロジェクトを開くこともできます。これらは、アプリの開始画面に既定で一覧表示されます。
-
[Project ホーム] で、アプリ ランチャー (ページの左上にある点の四角) を選択し、[すべてのアプリ] を選択します。
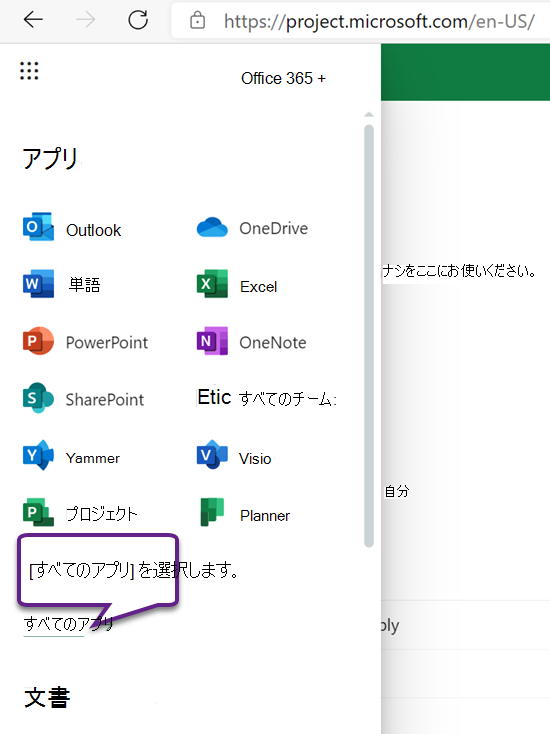
-
上部にある [すべてのアプリを検索] を選択し、「Project」と入力して、結果から Project Office アプリを見つけます (緑色に白の "P" アイコンが表示されます)。 そのすぐ下のアプリ (紫色のアイコン付き) は、Project Power アプリです。
注: アプリ アイコンの下のテキストは、Project が展開された環境を反映しています。
-
Project Power アプリを選択して開くか、コンテキスト メニューを選択してアクションを選びます。 アプリを頻繁に開く予定がある場合は、[ランチャーに固定] を選択することをお勧めします。
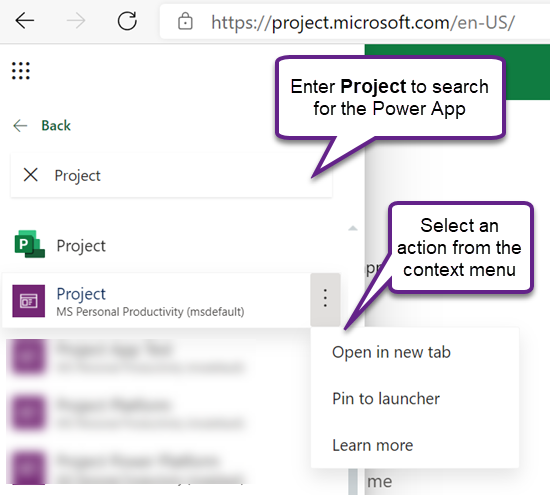
-
アプリを開くときは、[Project] タブで、適切なシステム ビューを選択してください。既定のビューは [アクティブなプロジェクト] で、作成したプロジェクトのうち進行中のプロジェクトが一覧表示されます。 アクセスできる他の人のプロジェクトを開くには、[すべてのプロジェクト] ビューを選択します。
![[アクティブなプロジェクト] ビューに表示される Project Power アプリの [プロジェクト] タブ。](https://support.content.office.net/ja-jp/media/53b4095f-12d4-4acf-a058-24c7b7d55478.png)
-
リストされたプロジェクトが表示されたら、その名前を選択して開きます。
新しいプロジェクトを作成する
-
アプリの左上近くで、[新しいプロジェクト] を選択します。
![Project Power アプリの [新しいプロジェクト] ボタン](https://support.content.office.net/ja-jp/media/042aa1dc-934e-4521-aa6e-f4d2363fe99a.png)
-
[全般] タブの必須フィールドに入力してから、次のいずれかを実行します。
-
新しいプロジェクトを閉じる前に、タスクを追加したり、他の詳細を変更したりする場合は、[保存] を選択します。
-
[保存して閉じる] を選択して今すぐ閉じ、後で戻ってプロジェクトの詳細を入力します。
最近のリストからプロジェクトを固定する
Project Power アプリの [最近] リストには、ツールで開いた最新のプロジェクトが常に表示されます。 いずれかのビューに表示されていない場合でもプロジェクトを手元に置いておくために、プロジェクトが [最近] リストに表示されている場合はピン留めできます。 ピン留めされたアイテムは、[最近] リストのすぐ下にある [ピン留め] リストに表示されます。
-
左側のタブの上で、[サイト マップ]
![Project Power アプリの左側のウィンドウの上部にある [サイト マップ] ボタン。](https://support.content.office.net/ja-jp/media/aece4557-94df-4356-bf01-0c3f4a07d20f.png)
-
左側のウィンドウで、[最近] を選択し、ピン留めするプロジェクトの横にあるピン アイコンを選択します。
-
プロジェクトが [ピン留め] の下に表示され、[最近] リストでプロジェクトの横にあるピン アイコンが変更されます。もう一度選択すると、アイテムのピン留めを外します。
ピン留めリストからプロジェクトの固定を解除する
-
左側のタブの上で、[サイト マップ]
![Project Power アプリの左側のウィンドウの上部にある [サイト マップ] ボタン。](https://support.content.office.net/ja-jp/media/aece4557-94df-4356-bf01-0c3f4a07d20f.png)
-
左側のウィンドウで、[ピン留め] を選択し、ピン留めされたプロジェクトの左側にあるアイコンを選択します。
-
プロジェクトが [ピン留め] リストから消えます。 プロジェクトを参照したり、プロジェクトを検索したり、リストされている任意のビューからプロジェクトを開いたりすることはできます。
その他のサポート
この記事で説明されていない Project Power アプリの機能の使用に関するヘルプは、「Project for the web ヘルプ コンテンツ」を参照してください。
たとえば、リソースの追加については、「Project for the web に非ユーザー リソースを追加する」をご覧ください。Flows のヘルプは、「Power Automate のドキュメント」を参照してください。










