リソースの作業予定時間が過多かどうかを確認する必要がある場合は、[リソース センター] で [キャパシティ プランニング] ビューを使用すると、リソースが仕事に費やすことのできる時間数とプロジェクトでリソースが必要とされる時間数を比較できます。
[リソース センター] で、確認するリソースごとにチェック ボックスをオンにして、[リソース]、[キャパシティ プランニング] の順にクリックします。
![[リソース] タブの [キャパシティ プランニング] を選ぶ](https://support.content.office.net/ja-jp/media/de3d2256-b945-48b7-b32d-fdc113dc87f5.png)
[割り当て余力]、[表示]、[最大利用可能時間と契約のヒートマップ] の順に選びます。
![[表示] の一覧から [Capacity and Engagements Heatmap] を選びます](https://support.content.office.net/ja-jp/media/77cf0029-cc2b-4504-80dc-ac367492a827.png)
このビューの表示内容:
-
緑は、適切であることを意味します。 リソースが作業に従事する時間は、リソースの全体的な最大利用可能時間とほぼ同じです。
-
青は、リソースが十分に活用されていないことを示しています。 リソースが作業に従事する時間は、リソースの全体的な最大利用可能時間よりも大幅に少なく、より多くの作業を割り当てる必要があります。
-
赤は、リソースに割り当てられた作業時間が多すぎることを示しています。 リソースが作業に従事する時間は、リソースの全体的な最大利用可能時間よりも大幅に多く、一部の作業を別の人に割り当てるか、忙しくない期間に移動させる必要があります。
次の例では、Justin と Leona の 2 つのリソースが表示されています。 Justin は 11/2 の週に使い過ぎたのは 8 時間の作業だけであり、Leona は 2 つのプロジェクトで合計 80 時間の作業に従事する 11/9 の週に行き渡り過ぎたためです。
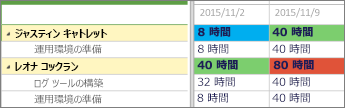
Justin には、最大利用可能時間の 40 時間近くになるよう作業を追加する必要があります。Leona は、作業量が適正な最大利用可能時間の 40 時間になるよう作業の一部を再割り当てまたは除く必要があります。
各リソースが行っている作業の詳細を確認するには、[割り当て余力]、[リソースの割り当て] の順にクリックします。
![[割り当て余力] タブの [リソースの割り当て] を選ぶ](https://support.content.office.net/ja-jp/media/13a78eff-ae19-458e-8f4b-5b2264cb7deb.png)
[リソースの割り当て] ビューには、タスクの割り当て、日付、実績作業時間、残存作業時間が表示されます。 これだけ詳細なので、リソースをより効果的に活用する方法に関して提案するための適切な情報を得ることができます。
ビューの変更方法
このビューではいくつかの点を変更できます。
|
変更内容 |
変更方法 |
|---|---|
|
赤または青で強調表示されるボックス |
[割り当て余力] > [しきい値] でパーセンテージを調整します。 |
|
グリッドでの列の表示方法 |
[割り当て余力] > [フィルター] で [タイムスケール] を調整します。 |
|
グリッドでの作業時間の表示方法 |
[割り当て余力] > [フィルター] で [作業時間の単位] を調整します。 |
|
グリッドで表示する日付 |
[割り当て余力] > [日付範囲] で [期間の設定] をクリックします。 |
|
まだ承諾されていない作業従事時間を表示するかどうか |
[割り当て余力] > [フィルター] で [仮予約を含める] チェック ボックスをオンにします。 |










