ポートフォリオ分析の散布図とプロジェクトグリッドを使用して、ポートフォリオにプロジェクトを追加したり、削除したりした場合の効果を確認します。 さまざまなポートフォリオ選択シナリオを保存して、互いに比較したり、決定したときに1つにコミットしたりすることができます。
この記事の内容
ポートフォリオ分析の散布図とは何ですか?
ポートフォリオ分析の散布図は Project Online ポートフォリオ分析領域の [コスト制約の分析] ページで利用でき、ポートフォリオ内のプロジェクトをコストと価値でプロットします。
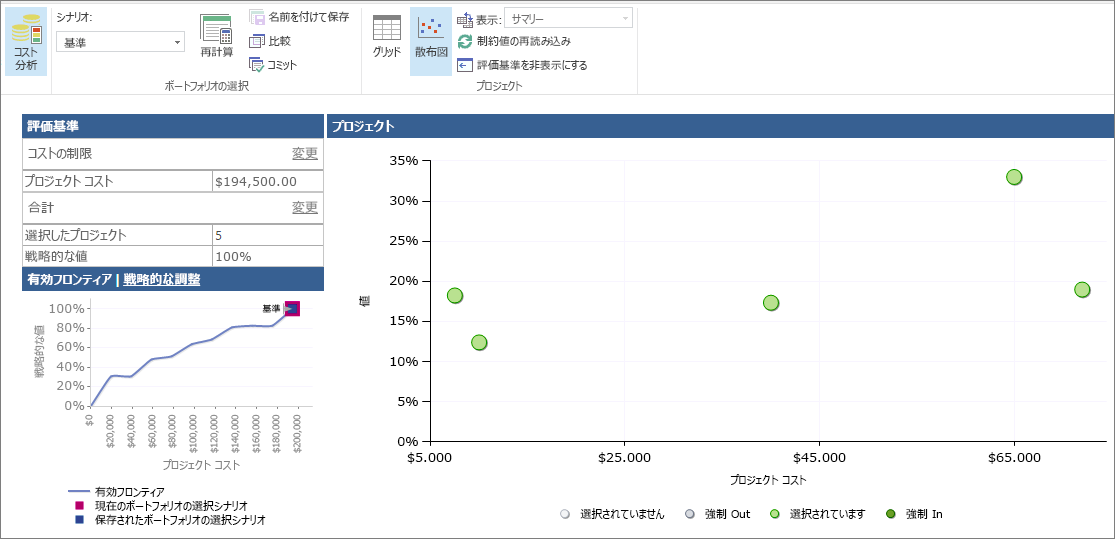
散布図の色分けされたプロットポイントは、各ポートフォリオ内のプロジェクトの選択状態を表します。 次の4つの選択状態が考えられます。
-
選択した. プロジェクトは、プロジェクトのビジネスドライバーと優先度設定の強度、およびポートフォリオに値を追加するためのプロジェクトの機能に基づいて、 Project Web App によって自動的に選択されます。 これは自動設定です。
-
選択. プロジェクトの Project Web App は、プロジェクトのビジネスドライバーと優先順位設定の弱点に加えて、ポートフォリオに値を追加できない可能性があることに基づいて、ポートフォリオから除外されるように、プロジェクトの選択が自動的に解除されます。 これは自動設定です。
-
Forced。 プロジェクトは、ポートフォリオマネージャーによって手動で選択され、 Project Web App が選択されていてもポートフォリオに含めることができます。 プロジェクトの強制は、法令遵守などの義務を履行するためによく行われます。 プロジェクトを強制すると、他のプロジェクトが自動的に選択解除される場合があります。
-
強制されます。 ポートフォリオマネージャーによってプロジェクトが手動で選択解除され、 Project Web App によって対象として選択されていたにもかかわらず、ポートフォリオから除外されます。
プロジェクトグリッドの [コスト制約分析] ページで、プロジェクトの選択状況を確認できます。 プロジェクトは、[選択したプロジェクト] または [選択していないプロジェクト] 見出しの下に表示されます [強制イン/アウト] 列では、自動的に選択または選択解除された Project Web App 場合に [自動] を指定します。 この列は、変更を加えた場合は、 forcedまたはforcedを指定します。
![プロジェクトグリッドの [コスト制約分析] ページで、プロジェクトの選択状況を確認できます。](https://support.content.office.net/ja-jp/media/198bdf4e-61b0-4171-a5eb-d061e18c70b1.png)
この散布図では、実装される予定のプロジェクトと、それ以外のプロジェクトについて詳しく説明します。 ポートフォリオ内のプロジェクトの選択状態を変更することができます。これによって、さまざまなプロジェクトが、ポートフォリオの戦略的価値、効率的なフロンティア、および戦略的な配置にどのように影響するかを確認できます。
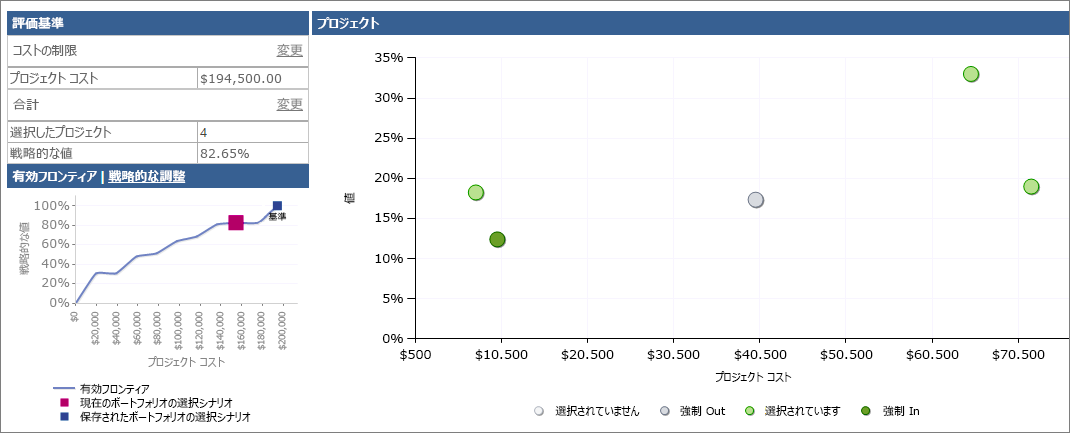
今後の参照と比較のために、このようなシナリオを保存することができます。
注: ポートフォリオマネージャーまたは Project Web App の管理者として指定されたユーザーには、ポートフォリオ分析を実行し、 Project Onlineでシナリオを作成するために必要な権限が与えられます。 ポートフォリオ閲覧者として指定されたユーザーは、保存済みのポートフォリオ分析およびシナリオを確認できます。 Project Online の管理者がユーザーのアクセス許可を操作する場合は、[設定] メニューで [サイトの設定] を選びます。 [ユーザーと権限] で、[ユーザーとグループ] または [サイトの権限] を選択します。
ポートフォリオ分析用のビジネスドライバーとプロジェクトを設定する
ポートフォリオ分析を実行するには、特定の方法でプロジェクトポートフォリオを設定する必要があります。
始めるには、サイドリンクバーの [ポートフォリオ分析] リンクにアクセスできることを確認します。 サイドリンクバーに戦略セクションが表示されない場合は、Project Online の管理者に依頼して追加してください。
-
[設定] メニューで、[ PWA 設定] を選びます。
-
[外観] で、[サイドリンクバー] を選びます。
-
[サイドリンクバーの項目の変更] テーブルで、[ストラテジー]、[ドライバーライブラリ]、[ドライバーの優先順位]、[ポートフォリオ分析] の横にあるチェックボックスをオンにします。
-
[サイドリンクバー ] タブの [コミット] グループで、[保存] & 閉じるを選びます。 [方針] セクションがサイドリンクバーに表示されます。
![[方針] セクションがサイドリンクバーに表示されます。](https://support.content.office.net/ja-jp/media/fb97d9b1-62fa-4cbe-9184-1ca0b584f881.png)
必要なリンクが作成されたので、ポートフォリオ分析のセットアッププロセスには、 Project Web Appに次の5つの手順が含まれます。
-
組織の戦略的ビジネスドライバーを追加します。
-
ビジネスドライバーの優先順位を付けます。
-
プロジェクト計画や提案されたプロジェクトを、コスト情報と共に開発します。
-
提案された各プロジェクトは、それらのビジネスドライバーとどのように連携するかを評価します。
-
ポートフォリオを分析します。
これらの手順の詳細については、以下を参照してください。
戦略的ビジネスドライバーを追加する
ビジネスドライバーは、製品の品質の向上、市場への到達の拡大、サービスの多様化など、組織が達成したいと判断した戦略的な目標です。 ビジネスドライバーは明確で測定可能である必要があります。そのため、さまざまなプロジェクトがどの程度の状況に対応しているかを簡単に判断できます。 組織では、通常、定期的な戦略的計画セッション中に事業目標を定義します。
ポートフォリオ分析では、 Project Web App ビジネスドライバーを使用してさまざまなプロジェクトの価値をランク付けすることで、組織が戦略目標を達成するのに役立つプロジェクトをより客観的に判断できるようにします。
-
サイドリンクバーの [ドライバーライブラリ] を選びます。
-
[ドライバー ] タブの [ドライバー ] グループで、[新規] を選択します。
-
組織のビジネスドライバーと共に表示されるページに入力します。 Project Online ポートフォリオ分析のビジネスドライバーの詳細については、こちらをご覧ください。
-
[ドライバー ] タブの [ドライバー ] グループで、[保存] を選びます。
ビジネスドライバーの優先順位付け
ビジネス用ドライバーを定義したら、それらの優先順位を付ける必要があります。
-
サイドリンクバーの [ドライバーの優先順位付け] を選択します。
-
[優先度] タブの[優先度] グループで、[新規作成] を選択します。
-
表示されたページに入力して、後続のページとビジネスドライバーの優先順位付けプロセスを処理します。 詳しくは、「ビジネスドライバーの優先度を設定する」をご覧ください。
-
[優先度] タブの [優先順位] グループで、[保存] を選択します。
ヒント: 複数のビジネスドライバーとドライバーの優先度設定を作成できます。
プロジェクトを作成する
提案されたポートフォリオのプロジェクトをまだ作成していない場合は、次のようにします。 各プロジェクトにプロジェクトのコストとリソース情報が含まれていることを確認します。
各プロジェクトの戦略的影響度を評価する
プロジェクトが配置されたら、それぞれの戦略的影響度を評価します。
-
サイドリンクバーの [プロジェクト] を選びます。
-
プロジェクトセンターで、戦略的な影響を評価し、ポートフォリオ分析に含めるプロジェクトを選びます。
-
サイドリンクバーで、[戦略的影響] を選択します。 このリンクは、ビジネスドライバーを作成して保存した後に、サイドリンクバーのプロジェクトリンクと共に表示されます。
-
各ビジネスドライバーに対して、プロジェクトの影響度を評価します。
-
[プロジェクト] タブの [プロジェクト] グループで、[保存] を選択します。
ポートフォリオを分析する
ビジネスドライバーに対してポートフォリオ分析に含めるすべてのプロジェクトを評価したら、ポートフォリオ分析を作成できます。
-
サイドリンクバーの [ポートフォリオ分析] を選択します。
-
[分析] タブの [分析] グループで、[新規] を選択します。
-
表示されたページを操作して、分析を定義します。 これには、設定したドライバーの優先度設定、分析に含めるプロジェクトの選択と優先順位付け、優先度の確認、コストの分析などが含まれます。 ポートフォリオ分析の作成の詳細については、こちらを参照してください。
-
[分析] タブの [分析] グループで、[保存] を選びます。
Project Onlineでポートフォリオシナリオを作成して保存する
ポートフォリオ分析では、プロジェクトの値がコストで示され、さまざまなプロジェクトミックスシナリオの結果が表示される散布図を確認できます。
散布図を確認する
また、散布図は、自動的に選択されているかどうかにかかわらず、すべてのプロジェクトを表します。
-
サイドリンクバーの [ポートフォリオ分析] を選択します。
-
表示される表で、確認する分析を選択します。
-
[コスト分析] ページをまだ開いていない場合は、[分析] タブの [ポートフォリオの選択] グループで、[シナリオ] ボックスをクリックし、分析するシナリオ ( [基準計画] など) を選びます。
-
[分析] タブの [移動] グループで、[コストの分析] を選択します。 [ポートフォリオコスト制約の分析] ページが開きます。このページには、この分析で選択されたプロジェクトの一覧、関連するコストの指標、および右下隅の効率的なフロンティアチャートが表示されます。
-
[分析] タブの [プロジェクト] グループで、[散布図] を選択します。 プロジェクトグリッドが散布図に切り替わります。 この散布図には、ポートフォリオに含めるように選択されているかどうかにかかわらず、すべてのプロジェクトのプロットが表示されることに注意してください。 色で色分けされ、凡例がグラフの下に表示されます。
-
散布図の個々のプロジェクトに関する情報を表示するには、任意のプロットポイントの上にマウスポインターを置きます。 プロジェクト名、選択状態、パーセント値、およびプロジェクトのコストが表示されます。
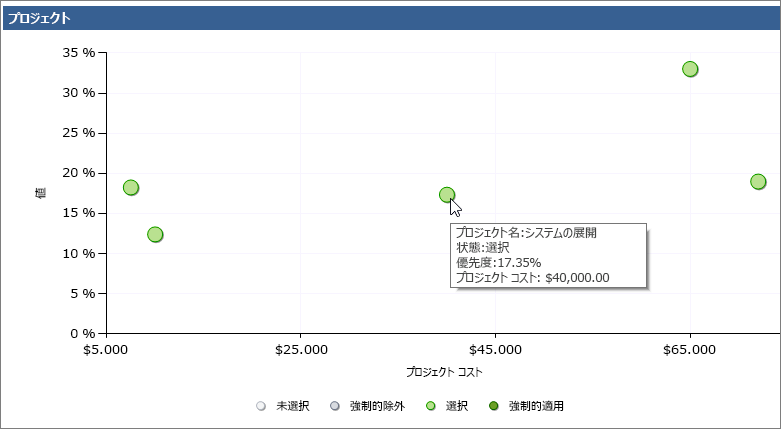
プロジェクトを内外に適用し、ポートフォリオ分析の変更を確認する
さまざまなプロジェクトの組み合わせによってシナリオを試すには、散布図とプロジェクトグリッドを使用します。 これらのさまざまなシナリオでプロジェクトを移行すると、プロジェクトのコストと戦略的な値が変化するため、効率的なフロンティアチャートと戦略的な配置のグラフにも異なる結果が表示されます。 これにより、ポートフォリオ内のプロジェクトの最適な組み合わせを見つけるのに役立ちます。
-
プロジェクトでさまざまな選択状態を試す場合 (たとえば、[選択済み] から [強制終了] まで)、プロジェクトグリッドに戻ります。 [分析] タブの [プロジェクト] グループで、[グリッド] を選びます。
-
プロジェクトグリッドで、変更するプロジェクトの [強制イン/アウト] フィールドをクリックします。 フィールドの横に表示されるアイコンをクリックします。 ドロップダウンメニューで、[強制]、[強制]、[自動] のいずれかを選択します。
![[強制]、[強制的に除外]、または [自動] を選びます。](https://support.content.office.net/ja-jp/media/a4f2484a-b4d6-47cc-b06d-4d0ae6f639a0.png)
-
[分析] タブの [ポートフォリオの選択] グループで、[再計算] を選択します。 新しいポートフォリオ分析は、変更内容に基づいて再計算されます。 左上の [ Metrics ] テーブルが変更されていることに注意してください。これには、ポートフォリオに対して選択されたプロジェクトの合計数と、プロジェクトポートフォリオの合計コストが含まれます。 また、ページの左下隅にある [有効フロンティアチャート] の変更にも注目してください。 [戦略的な配置] を選択して、そのグラフの変化を確認します。
-
[分析] タブの [プロジェクト] グループで、[散布図] を選択します。 プロットされたプロジェクトのさまざまな色や位置について確認します。
プロジェクトポートフォリオのシナリオを保存する
後で参照できるようにシナリオを保存することができます。
-
シナリオを保存するには、[分析] タブの [ポートフォリオの選択] グループで、[名前を付けて保存] を選びます。
-
ポートフォリオ選択シナリオの名前を入力し、[ OK]を選択します。 保存されたシナリオは、開始したベースラインシナリオと共に [シナリオ] ボックスに一覧表示されます。
保存されたシナリオの比較
保存されているシナリオを比較して、ポートフォリオに属するプロジェクトを決定することができます。
-
シナリオを比較するには、[分析] タブの [ポートフォリオの選択] グループで、[比較] を選択します。 保存されているシナリオは、[ポートフォリオ選択シナリオの比較] ページに表示されます。
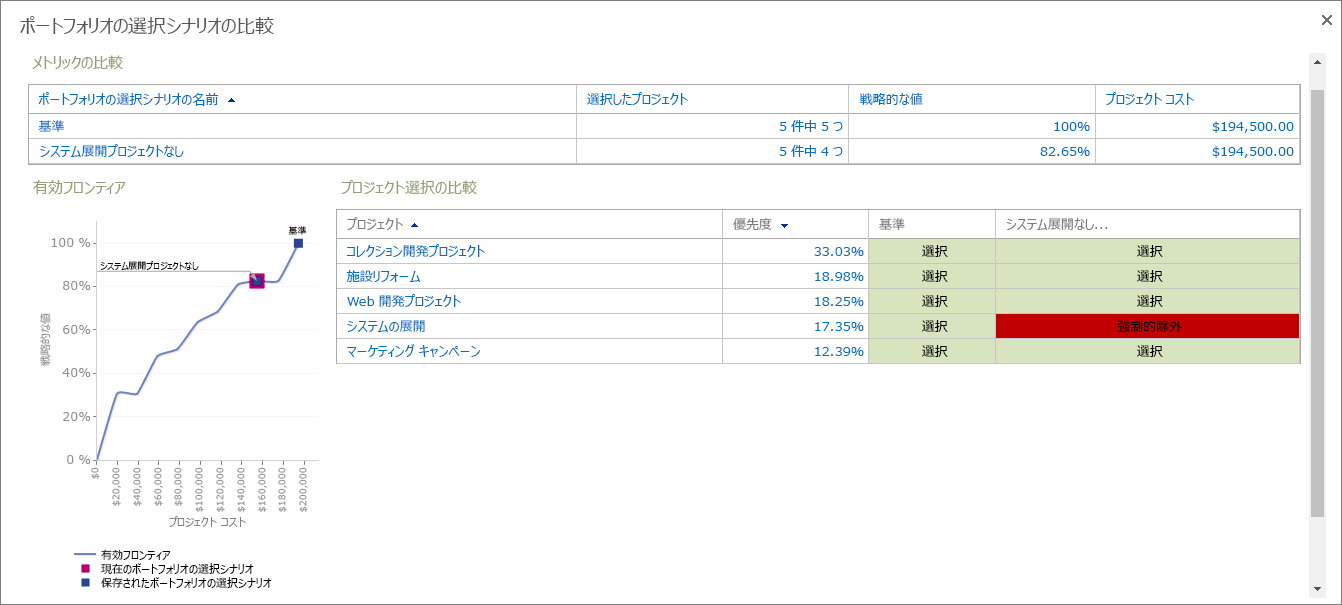
-
シナリオを比較して、プロジェクトの数、戦略的価値、プロジェクトコスト、有効フロンティアチャートなど、ポートフォリオに対するプロジェクトの影響を確認します。
-
[閉じる] ボタンをクリックします。
保存されたポートフォリオ選択シナリオにコミットする
保存済みのポートフォリオ選択シナリオ (ベースラインシナリオを含む) をコミットすることができます。 シナリオにコミットすると、プロジェクトの選択決定は、プロジェクトビューとプロジェクトビューのフィールドに書き込まれます。
-
[分析] タブの [ポートフォリオの選択] グループで、[シナリオ] ボックスをクリックし、コミットするシナリオの名前を選びます。
-
[分析] タブの [ポートフォリオの選択] グループで、[コミット] を選びます。 このポートフォリオ選択が Project Web App データベースにコミットされ、個々のプロジェクトに対してワークフローアクションをトリガーする可能性があるというメッセージが表示されます。
-
[OK] を選択します。 ポートフォリオの選択がコミットされ、project の実装の準備ができました。










