ディクテーションでは、マイクと安定したインターネット接続により、音声変換を使って Office でコンテンツを作成できます。 プレゼンテーションのプレースホルダーやスライド ノートの内容をすばやく簡単に追加できます。
ディクテーションの使用方法
-
Microsoft Edge、Firefox、Chrome を使用して Microsoft アカウント にサインインします。
-
マイク対応デバイスで Microsoft アカウントにサインインしているときに、[ホーム] > [ディクテーション] (マイクのようなボタン) に移動します。
![Web リボンのPowerPointの [ダイケート] ボタン。](https://support.content.office.net/ja-jp/media/a2440870-bd62-4ee6-90f2-699562f90ef0.png)
-
ボタンがオンになって聞き取りが開始するのを待ちます。
-
プレースホルダーまたはスライド ノートにカーソルを移動して話し始めると、テキストが表示されます。
-
句読点は、明示的に言うことでいつでも挿入できます。
-
間違いはキーボードで訂正でき、[マイク] アイコンをオフにする必要はありません。
句読点
句読点
|
語句 |
出力 |
|
|
|
|
|
|
|
|
|
|
|
|
|
|
|
|
|
|
|
|
|
|
|
|
|
|
|
|
|
|
記号
|
語句 |
出力 |
|
|
|
|
|
|
|
|
|
|
|
|
|
|
|
|
|
|
|
|
|
|
|
|
|
|
|
|
|
|
|
|
数学
|
語句 |
出力 |
|
|
|
|
|
|
|
|
|
|
|
|
|
|
|
|
|
|
通貨
|
語句 |
出力 |
|
|
|
|
|
|
|
|
絵文字/フェイス
|
語句 |
出力 |
|
|
|
|
|
|
|
|
編集
|
語句 |
|
|
|
|
|
|
|
|
|
|
|
|
|
|
|
|
|
ディクテーションしている間
|
語句 |
|
|
|
|
|
|
|
ヒント: * ディクテーションを再開するには、キーボード ショートカット ALT + ` を使用するか、フローティング ディクテーション メニューの [マイク] アイコンを押します。
句読点
|
語句 |
出力 |
|
|
|
|
|
|
|
|
|
|
|
|
|
|
|
|
|
|
|
|
|
|
|
|
|
|
|
|
|
|
記号
|
語句 |
出力 |
|
|
|
|
|
|
|
|
|
|
|
|
数学
|
語句 |
出力 |
|
|
|
|
|
|
|
|
|
|
|
|
|
|
|
|
|
|
通貨
|
語句 |
出力 |
|
|
|
|
|
|
|
|
|
|
句読点
|
語句 |
出力 |
|
|
|
|
|
|
|
|
|
|
|
|
|
|
|
|
|
|
|
|
|
|
|
|
|
|
|
|
|
|
|
|
|
|
記号
|
語句 |
出力 |
|
|
|
|
|
|
|
|
|
|
|
|
|
|
数学
|
語句 |
出力 |
|
|
|
|
|
|
|
|
|
|
|
|
|
|
|
|
|
|
通貨
|
語句 |
出力 |
|
|
|
|
|
|
|
|
絵文字/フェイス
|
語句 |
出力 |
|
|
|
|
|
|
|
|
句読点
|
語句 |
出力 |
|
|
|
|
|
|
|
|
|
|
|
|
|
|
|
|
|
|
|
|
|
|
|
|
|
|
|
|
|
|
|
|
記号
|
語句 |
出力 |
|
|
|
|
|
|
|
|
|
|
数学
|
語句 |
出力 |
|
|
|
|
|
|
|
|
|
|
|
|
|
|
|
|
通貨
|
語句 |
出力 |
|
|
|
|
|
|
|
|
絵文字/フェイス
|
語句 |
出力 |
|
|
|
|
句読点
|
語句 |
出力 |
|
|
|
|
|
|
|
|
|
|
|
|
|
|
|
|
句読点
|
語句 |
出力 |
|
|
|
|
|
|
|
|
|
|
|
|
|
|
|
|
|
|
|
|
|
|
|
|
|
|
|
|
記号
|
語句 |
出力 |
|
|
|
|
|
|
|
|
|
|
数学
|
語句 |
出力 |
|
|
|
|
|
|
|
|
|
|
通貨
|
語句 |
出力 |
|
|
|
|
|
|
|
|
句読点
|
語句 |
出力 |
|
|
|
|
|
|
|
|
|
|
|
|
|
|
|
|
|
|
|
|
|
|
|
|
|
|
|
|
記号
|
語句 |
出力 |
|
|
|
|
|
|
|
|
|
|
|
|
|
|
数学
|
語句 |
出力 |
|
|
|
|
|
|
|
|
|
|
|
|
|
|
|
|
|
|
通貨
|
語句 |
出力 |
|
|
|
|
|
|
|
|
絵文字/フェイス
|
語句 |
出力 |
|
|
|
|
句読点
|
語句 |
出力 |
|
|
|
|
|
|
|
|
|
|
|
|
|
|
|
|
|
|
|
|
|
|
|
|
|
|
|
|
記号
|
語句 |
出力 |
|
|
|
|
|
|
|
|
数学
|
語句 |
出力 |
|
|
|
|
|
|
|
|
|
|
|
|
|
|
通貨
|
語句 |
出力 |
|
|
|
|
|
|
|
|
句読点
|
語句 |
出力 |
|
|
|
|
|
|
|
|
|
|
|
|
|
|
|
|
|
|
|
|
|
|
|
|
|
|
|
|
|
|
|
|
|
|
記号
|
語句 |
出力 |
|
|
|
|
|
|
|
|
数学
|
語句 |
出力 |
|
|
|
|
|
|
|
|
|
|
|
|
|
|
|
|
|
|
通貨
|
語句 |
出力 |
|
|
|
|
|
|
|
|
絵文字/フェイス
|
語句 |
出力 |
|
|
|
|
|
|
|
|
句読点
|
語句 |
出力 |
|
|
|
|
|
|
|
|
|
|
|
|
|
|
|
|
|
|
|
|
|
|
|
|
|
|
|
|
記号
|
語句 |
出力 |
|
|
|
|
|
|
|
|
|
|
|
|
|
|
数学
|
語句 |
出力 |
|
|
|
|
|
|
|
|
|
|
|
|
|
|
|
|
通貨
|
語句 |
出力 |
|
|
|
|
|
|
|
|
絵文字/フェイス
|
語句 |
出力 |
|
|
句読点
|
語句 |
出力 |
|
|
|
|
|
|
|
|
|
|
|
|
|
|
|
|
|
|
|
|
|
|
|
|
|
|
|
|
|
|
記号
|
語句 |
出力 |
|
|
|
|
|
|
|
|
|
|
数学
|
語句 |
出力 |
|
|
|
|
|
|
|
|
|
|
|
|
|
|
通貨
|
語句 |
出力 |
|
|
|
|
|
|
|
|
絵文字/フェイス
|
語句 |
出力 |
|
|
|
|
|
|
|
|
句読点
|
語句 |
出力 |
|
|
|
|
|
|
|
|
|
|
|
|
|
|
|
|
|
|
|
|
|
|
|
|
|
|
|
|
|
|
|
|
|
|
記号
|
語句 |
出力 |
|
|
|
|
|
|
|
|
数学
|
語句 |
出力 |
|
|
|
|
|
|
|
|
|
|
|
|
|
|
|
|
|
|
通貨
|
語句 |
出力 |
|
|
|
|
|
|
|
|
絵文字/フェイス
|
語句 |
出力 |
|
|
句読点
|
語句 |
出力 |
|
|
|
|
|
|
|
|
|
|
|
|
|
|
|
|
|
|
|
|
|
|
|
|
|
|
|
|
|
|
記号
|
語句 |
出力 |
|
|
|
|
|
|
|
|
|
|
|
|
|
|
数学
|
語句 |
出力 |
|
|
|
|
|
|
|
|
|
|
|
|
|
|
|
|
|
|
通貨
|
語句 |
出力 |
|
|
|
|
|
|
|
|
絵文字/フェイス
|
語句 |
出力 |
|
|
|
|
|
|
|
|
既定では、ディクテーションは Office でのドキュメントの言語に設定されています。
Microsoft では、これらの言語を改善し、さらにロケールと言語を追加するための取り組みが積極的に行われています。
サポートされている言語
中国語 (中国)
英語 (オーストラリア)
英語 (カナダ)
英語 (インド)
英語 (英国)
英語 (米国)
フランス語 (カナダ)
フランス語 (フランス)
ドイツ語 (ドイツ)
ヒンディー語
イタリア語 (イタリア)
日本語
ポルトガル語 (ブラジル)
スペイン語 (スペイン)
スペイン語 (メキシコ)
プレビュー言語 *
アラビア語 (バーレーン)
アラビア語 (エジプト)
アラビア語 (サウジアラビア)
ブルガリア語
繁体字中国語 (香港特別行政区)
中国語 (台湾)
クロアチア語 (クロアチア)
チェコ語
デンマーク語
オランダ語 (オランダ)
英語 (ニュージーランド)
エストニア語
フィンランド語
ギリシア語
グジャラート語 (インド)
ヘブライ語
ハンガリー語
アイルランド語
韓国語
ラトビア語
リトアニア語
マルタ語
マラーティー語 (インド)
ノルウェー語 (ブークモール)
ポーランド語
ポルトガル語 (ポルトガル)
ルーマニア語
ロシア語
スロバキア語
スロベニア語
スウェーデン語 (スウェーデン)
タミール語 (インド)
テルグ語 (インド)
タイ語
トルコ語 (トルコ)
ベトナム語
* プレビュー言語は精度が低いか、句読点のサポートが制限されていることがあります。
このサービスでは、音声データや文字起こしされたテキストが保存されることはありません。
お客様の音声は Microsoft に送信され、結果のテキストを提供するためだけに使用されます。
コンテンツを分析するエクスペリエンスの詳細情報については、「Office の接続エクスペリエンス」を参照してください。
[ディクテーション] ボタンが見つからない
ディクテーションを開始するためのボタンが見つからない場合:
-
新しい Microsoft Edge、Firefox、Chrome を使用していることを確認します。
-
Microsoft アカウントでサインインしていることを確認します。
-
Windows の場合、Windows 10 以降を使用していることを確認します。
[ディクテーション] ボタンが灰色表示されている
[ディクテーション] ボタンが灰色表示されている場合は、以下を行います。
-
ドキュメントが読み取り専用状態になっていないか確認します。
マイクにアクセスできない
「オーディオ設定を確認してください」または「マイクにアクセスできません」と表示される場合:
-
その他のアプリケーションや Web ページでマイクを使用していないことを確認し、もう一度試します。
-
ブラウザーの設定を確認し、"マイク" を検索して、過去に PowerPoint、Office、OneDrive のアクセス許可をブロックリストで表示して拒否したことがないかを確認します。 [ブロック リスト] から削除し、更新し、もう一度 [ディクテーション] をクリックして、アクセス許可を有効にします。
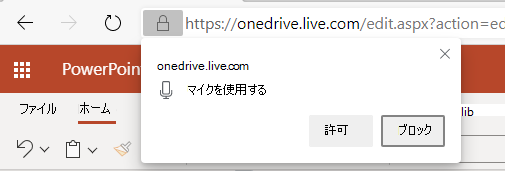
マイクが機能していない
[マイクに問題があります] または [マイクを検出できません] と表示される場合:
-
マイクが接続されていることを確認します。
-
マイクをテストして、機能していることを確認します。
-
Windows 10 では、[コントロール パネル] のマイクの設定を確認します。
-
Windows 10 の場合は、「Windows 10 でマイクをセットアップしてテストする方法」も参照してください
-
Windows 10 を実行している Surface の場合、「マイク設定の調整」を参照してください
ディクテーションで音声が認識されない
[ディクテーション機能で音声が認識できません] と表示されるか、ディクテーションするときに何も画面に表示されない場合:
-
マイクがミュートになっていないことを確認します。
-
マイクの入力レベルを調整します。
-
より静かな場所に移動します。
-
内蔵マイクを使用している場合は、ヘッドセットか外部マイクを使用してもう一度試します。
精度の問題と入力漏れ
出力された単語の多くが不正確である場合や、出力されていない単語がある場合は、以下を行います。
-
高速で安定したインターネット接続を使用していることを確認します。
-
声に干渉しかねない背景の雑音を避けるか、排除します。
-
もっとはっきり話してみます。
-
使用するマイクをもっと良いものと交換する必要があるか検討します。
ディクテーションの使用方法
|
|
-
マイク対応のデバイスで Microsoft 365 にサインインし、[ホーム] > [ディクテーション] に移動します。
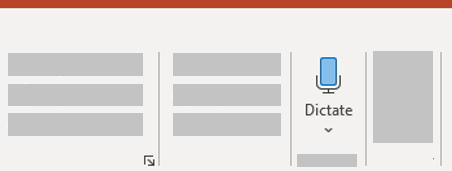
-
ボタンがオンになって聞き取りが開始するのを待ちます。

-
プレースホルダーかスライド ノートにカーソルを移動して話し始めると、テキストが表示されます。
-
句読点は、明示的に言うことでいつでも挿入できます。
-
間違いはキーボードで訂正でき、マイク アイコンをオフにする必要はありません。
ヒント: 新しいコメントにカーソルを移動すると、他のユーザーにフィードバックをディクテーションすることもできます。
句読点
句読点
|
語句 |
出力 |
|
|
|
|
|
|
|
|
|
|
|
|
|
|
|
|
|
|
|
|
|
|
|
|
|
|
|
|
|
|
記号
|
語句 |
出力 |
|
|
|
|
|
|
|
|
|
|
|
|
|
|
|
|
|
|
|
|
|
|
|
|
|
|
|
|
|
|
|
|
数学
|
語句 |
出力 |
|
|
|
|
|
|
|
|
|
|
|
|
|
|
|
|
|
|
通貨
|
語句 |
出力 |
|
|
|
|
|
|
|
|
絵文字/フェイス
|
語句 |
出力 |
|
|
|
|
|
|
|
|
編集
|
語句 |
|
|
|
|
|
|
|
|
|
|
|
|
|
|
|
|
|
ディクテーションしている間
|
語句 |
|
|
|
|
|
|
|
ヒント: * ディクテーションを再開するには、キーボード ショートカット ALT + ` を使用するか、フローティング ディクテーション メニューの [マイク] アイコンを押します。
句読点
|
語句 |
出力 |
|
|
|
|
|
|
|
|
|
|
|
|
|
|
|
|
|
|
|
|
|
|
|
|
|
|
|
|
|
|
記号
|
語句 |
出力 |
|
|
|
|
|
|
|
|
|
|
|
|
数学
|
語句 |
出力 |
|
|
|
|
|
|
|
|
|
|
|
|
|
|
|
|
|
|
通貨
|
語句 |
出力 |
|
|
|
|
|
|
|
|
|
|
句読点
|
語句 |
出力 |
|
|
|
|
|
|
|
|
|
|
|
|
|
|
|
|
|
|
|
|
|
|
|
|
|
|
|
|
|
|
|
|
|
|
記号
|
語句 |
出力 |
|
|
|
|
|
|
|
|
|
|
|
|
|
|
数学
|
語句 |
出力 |
|
|
|
|
|
|
|
|
|
|
|
|
|
|
|
|
|
|
通貨
|
語句 |
出力 |
|
|
|
|
|
|
|
|
絵文字/フェイス
|
語句 |
出力 |
|
|
|
|
|
|
|
|
句読点
|
語句 |
出力 |
|
|
|
|
|
|
|
|
|
|
|
|
|
|
|
|
|
|
|
|
|
|
|
|
|
|
|
|
|
|
|
|
記号
|
語句 |
出力 |
|
|
|
|
|
|
|
|
|
|
数学
|
語句 |
出力 |
|
|
|
|
|
|
|
|
|
|
|
|
|
|
|
|
通貨
|
語句 |
出力 |
|
|
|
|
|
|
|
|
絵文字/フェイス
|
語句 |
出力 |
|
|
|
|
句読点
|
語句 |
出力 |
|
|
|
|
|
|
|
|
|
|
|
|
|
|
|
|
句読点
|
語句 |
出力 |
|
|
|
|
|
|
|
|
|
|
|
|
|
|
|
|
|
|
|
|
|
|
|
|
|
|
|
|
記号
|
語句 |
出力 |
|
|
|
|
|
|
|
|
|
|
数学
|
語句 |
出力 |
|
|
|
|
|
|
|
|
|
|
通貨
|
語句 |
出力 |
|
|
|
|
|
|
|
|
句読点
|
語句 |
出力 |
|
|
|
|
|
|
|
|
|
|
|
|
|
|
|
|
|
|
|
|
|
|
|
|
|
|
|
|
記号
|
語句 |
出力 |
|
|
|
|
|
|
|
|
|
|
|
|
|
|
数学
|
語句 |
出力 |
|
|
|
|
|
|
|
|
|
|
|
|
|
|
|
|
|
|
通貨
|
語句 |
出力 |
|
|
|
|
|
|
|
|
絵文字/フェイス
|
語句 |
出力 |
|
|
|
|
句読点
|
語句 |
出力 |
|
|
|
|
|
|
|
|
|
|
|
|
|
|
|
|
|
|
|
|
|
|
|
|
|
|
|
|
記号
|
語句 |
出力 |
|
|
|
|
|
|
|
|
数学
|
語句 |
出力 |
|
|
|
|
|
|
|
|
|
|
|
|
|
|
通貨
|
語句 |
出力 |
|
|
|
|
|
|
|
|
句読点
|
語句 |
出力 |
|
|
|
|
|
|
|
|
|
|
|
|
|
|
|
|
|
|
|
|
|
|
|
|
|
|
|
|
|
|
|
|
|
|
記号
|
語句 |
出力 |
|
|
|
|
|
|
|
|
数学
|
語句 |
出力 |
|
|
|
|
|
|
|
|
|
|
|
|
|
|
|
|
|
|
通貨
|
語句 |
出力 |
|
|
|
|
|
|
|
|
絵文字/フェイス
|
語句 |
出力 |
|
|
|
|
|
|
|
|
句読点
|
語句 |
出力 |
|
|
|
|
|
|
|
|
|
|
|
|
|
|
|
|
|
|
|
|
|
|
|
|
|
|
|
|
記号
|
語句 |
出力 |
|
|
|
|
|
|
|
|
|
|
|
|
|
|
数学
|
語句 |
出力 |
|
|
|
|
|
|
|
|
|
|
|
|
|
|
|
|
通貨
|
語句 |
出力 |
|
|
|
|
|
|
|
|
絵文字/フェイス
|
語句 |
出力 |
|
|
句読点
|
語句 |
出力 |
|
|
|
|
|
|
|
|
|
|
|
|
|
|
|
|
|
|
|
|
|
|
|
|
|
|
|
|
|
|
記号
|
語句 |
出力 |
|
|
|
|
|
|
|
|
|
|
数学
|
語句 |
出力 |
|
|
|
|
|
|
|
|
|
|
|
|
|
|
通貨
|
語句 |
出力 |
|
|
|
|
|
|
|
|
絵文字/フェイス
|
語句 |
出力 |
|
|
|
|
|
|
|
|
句読点
|
語句 |
出力 |
|
|
|
|
|
|
|
|
|
|
|
|
|
|
|
|
|
|
|
|
|
|
|
|
|
|
|
|
|
|
|
|
|
|
記号
|
語句 |
出力 |
|
|
|
|
|
|
|
|
数学
|
語句 |
出力 |
|
|
|
|
|
|
|
|
|
|
|
|
|
|
|
|
|
|
通貨
|
語句 |
出力 |
|
|
|
|
|
|
|
|
絵文字/フェイス
|
語句 |
出力 |
|
|
句読点
|
語句 |
出力 |
|
|
|
|
|
|
|
|
|
|
|
|
|
|
|
|
|
|
|
|
|
|
|
|
|
|
|
|
|
|
記号
|
語句 |
出力 |
|
|
|
|
|
|
|
|
|
|
|
|
|
|
数学
|
語句 |
出力 |
|
|
|
|
|
|
|
|
|
|
|
|
|
|
|
|
|
|
通貨
|
語句 |
出力 |
|
|
|
|
|
|
|
|
絵文字/フェイス
|
語句 |
出力 |
|
|
|
|
|
|
|
|
既定では、ディクテーションは Office でのドキュメントの言語に設定されています。
Microsoft では、これらの言語を改善し、さらにロケールと言語を追加するための取り組みが積極的に行われています。
サポートされている言語
中国語 (中国)
英語 (オーストラリア)
英語 (カナダ)
英語 (インド)
英語 (英国)
英語 (米国)
フランス語 (カナダ)
フランス語 (フランス)
ドイツ語 (ドイツ)
ヒンディー語
イタリア語 (イタリア)
日本語
ポルトガル語 (ブラジル)
スペイン語 (スペイン)
スペイン語 (メキシコ)
プレビュー言語 *
アラビア語 (バーレーン)
アラビア語 (エジプト)
アラビア語 (サウジアラビア)
ブルガリア語
繁体字中国語 (香港特別行政区)
中国語 (台湾)
クロアチア語 (クロアチア)
チェコ語
デンマーク語
オランダ語 (オランダ)
英語 (ニュージーランド)
エストニア語
フィンランド語
ギリシア語
グジャラート語 (インド)
ヘブライ語
ハンガリー語
アイルランド語
韓国語
ラトビア語
リトアニア語
マルタ語
マラーティー語 (インド)
ノルウェー語 (ブークモール)
ポーランド語
ポルトガル語 (ポルトガル)
ルーマニア語
ロシア語
スロバキア語
スロベニア語
スウェーデン語 (スウェーデン)
タミール語 (インド)
テルグ語 (インド)
タイ語
トルコ語 (トルコ)
ベトナム語
* プレビュー言語は精度が低いか、句読点のサポートが制限されていることがあります。
このサービスでは、音声データや文字起こしされたテキストが保存されることはありません。
お客様の音声は Microsoft に送信され、結果のテキストを提供するためだけに使用されます。
コンテンツを分析するエクスペリエンスの詳細情報については、「Office の接続エクスペリエンス」を参照してください。
[ディクテーション] ボタンが見つからない
ディクテーションを開始するためのボタンが見つからない場合:
-
ディクテーションは、Microsoft 365 がないと、Office 2016 または 2019 で使用できません。
-
Windows 10 以降を使用していることを確認します。
[ディクテーション] ボタンが灰色表示されている
[ディクテーション] ボタンが灰色表示されている場合は、以下を行います。
-
ドキュメントが読み取り専用状態になっていないか確認します。
マイクにアクセスできない
[マイクにアクセスできません] と表示される場合:
-
その他のアプリケーションや Web ページでマイクを使用していないことを確認し、もう一度試します。
マイクが機能していない
[マイクに問題があります] または [マイクを検出できません] と表示される場合:
-
マイクが接続されていることを確認します。
-
マイクをテストして、機能していることを確認します。
-
[コントロール パネル] でマイクの設定を確認します
-
「Windows 10 でマイクをセットアップしてテストする方法」も参照してください
-
Windows 10 を実行している Surface の場合、「マイク設定の調整」を参照してください
ディクテーションで音声が認識されない
[ディクテーション機能で音声が認識できません] と表示されるか、ディクテーションするときに何も画面に表示されない場合:
-
マイクがミュートになっていないことを確認します。
-
マイクの入力レベルを調整します。
-
より静かな場所に移動します。
-
内蔵マイクを使用している場合は、ヘッドセットか外部マイクを使用してもう一度試します。
精度の問題と入力漏れ
出力された単語の多くが不正確である場合や、出力されていない単語がある場合は、以下を行います。
-
高速で安定したインターネット接続を使用していることを確認します。
-
声に干渉しかねない背景の雑音を避けるか、排除します。
-
もっとはっきり話してみます。
-
使用するマイクをもっと良いものと交換する必要があるか検討します。











