[段落別] というアニメーション効果オプションを使用すると、リストアイテムを一度に 1 つずつ表示できます。 この種類のアニメーションは、 ビルド スライドと呼ばれることもあります。
一度に 1 行ずつテキストを表示する
-
スライドでテキストを含むボックスを選びます。
-
[アニメーション] タブ を 選択し、 表示、 フェード イン、 フライ インなどのアニメーションを選択します。
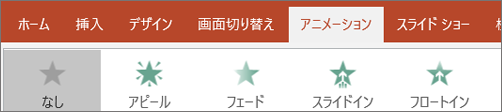
[フライ イン] などの一部のアニメーションでは、[効果オプション] を選択します。下、上、左、右など、箇条書きの方向を選択する必要があります。
-
[ 効果オプション] を選択し、[ 段落別 ] を選択して、テキストの段落を一度に 1 つずつ表示します。 (もう 1 つのオプションである [すべて一度にすべて] を選択すると、すべてのテキスト行が同時に表示されます)。
PowerPoint はアニメーションをすぐにプレビューします。
既定では、スライド ショーで表示する場合、クリックに応じて各段落が表示されます。 そのため、各段落を表示するタイミングを制御できます。 この設定を変更するには、リボンの [アニメーション] タブの右端にある [開始]、[期間]、および [遅延] コントロールを使用します。
一度に 1 文字ずつテキストを表示する
段落内の 文字 を一度に 1 つずつ表示することで、"入力" 視覚効果を作成することもできます。
-
スライドでテキストを含むボックスを選びます。
-
[アニメーション] タブ を 選択し、[アニメーションの 追加 ] ドロップダウン メニューを選択して、[表示] などのアニメーションを選択 します。
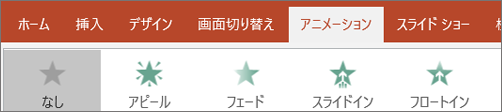
-
[アニメーション] タブ を 選択し、[ アニメーション] ペインを選択します。
PowerPoint ウィンドウの右側にアニメーション ウィンドウが開きます。
-
[アニメーション ウィンドウ] で、アニメーションの横にある矢印を選択し、[ 効果オプション] を選択します。
-
ダイアログ ボックスの [拡張機能] の [効果] タブで、[テキストのアニメーション化] の横にある矢印を選択し、[文字別] を選択します。 その後、 レター ボックス間 の遅延時間を秒単位で変更できます。
PowerPoint では即時にアニメーションのプレビューが自動的に表示されるので、各文字が表示されるタイミングを確認できます。 プレビューを繰り返す場合は、アニメーション ウィンドウでアニメーションを選択し、[ 選択した再生] を選択します。
関連項目
一度に 1 行ずつテキストを表示する
-
スライドでテキストを含むボックスを選びます。
-
[ アニメーション ] タブを選択し、[ 表示]、[ ディゾルブイン]、[ フライ イン] などのアニメーションを選択します。
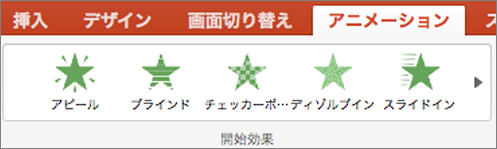
[フライ イン] などの一部のアニメーションでは、[アニメーション] タブの [効果オプション] を選択して、下、上、左、右などの箇条書きの方向を選択します。
-
もう一度 [効果オプション] を選択し、[ 段落別 ] を選択して、テキストの段落を 1 つのオブジェクトとして表示します。
PowerPoint はアニメーションをすぐにプレビューします。
既定では、スライド ショーで表示する場合、クリックに応じて各段落が表示されます。 そのため、各段落を表示するタイミングを制御できます。 この設定は、[アニメーション] ウィンドウの [開始]、[期間]、および [遅延] オプションを使用して変更することもできます。
一度に 1 文字ずつテキストを表示する
段落内の文字を一度に 1 つずつ表示することで、"入力" 視覚効果を作成することもできます。
-
スライドでテキストを含むボックスを選びます。
-
[アニメーション] タブで [アニメーションの追加] ドロップダウン メニューを選び、[アピール]、[フェード イン]、[スライドイン] などのアニメーションを選びます。
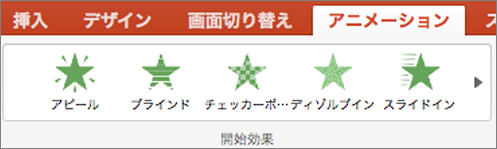
-
[アニメーション] タブ を 選択し、[ アニメーション ウィンドウ] を選択します。
( PowerPoint for Mac 2011: [表示 ] メニューの [ カスタム アニメーション] を選択します)。
PowerPoint ウィンドウの右側にアニメーション ウィンドウが開きます。
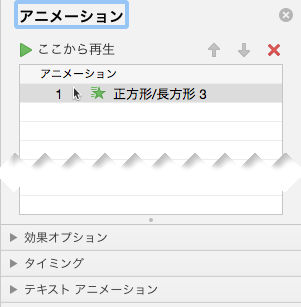
-
[アニメーション ウィンドウ] で、変更するアニメーション効果を選択し、[ テキスト アニメーション] の横にある矢印を選択します。
-
[ アニメーション] テキスト ボックスで、[ 文字単位] を選択します。
![[レター別] オプションを選択します](https://support.content.office.net/ja-jp/media/bb9b8537-eda7-4ece-bdf0-8951cbd9372d.png)
文字が表示されるまでの時間の既定の遅延値は 0.5 秒ですが、[ タイミング] の横にある矢印を選択し、[ 遅延 ] ボックスで新しい値を選択することで変更できます。
PowerPoint では即時にアニメーションのプレビューが自動的に表示されるので、各文字が表示されるタイミングを確認できます。 プレビューを繰り返す場合は、アニメーション ウィンドウでアニメーションを選択し、[ 選択した再生] を選択します。
図形のテキストをアニメーション化する
テキストに [スライドイン] と [スピン] のアニメーションを追加します。
-
図形テキストを選択し、[アニメーション] タブ を 選択します。
-
[効果 の終了] で [フライイン ] を 選択します。
![[アニメーション] タブで [スライドイン] を選ぶ](https://support.content.office.net/ja-jp/media/decba433-8665-4c30-af16-a6fec5b51e33.png)
-
テキストをもう一度選択し、[スピン] を選択 します。 [アニメーション] プロパティ ウィンドウは次のようになります。
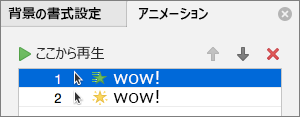
-
(オプション) 必要に応じて、[アニメーション] プロパティ ウィンドウで各アニメーション ステップを選び、[アート効果のオプション] と [タイミング] の設定を調整します。 詳細については、こちらを参照してください。
-
アニメーションをプレビューするには、最初のアニメーションを選択し、[ 再生元] を選択します。
関連項目
一度に 1 行ずつテキストを表示する
-
スライドでテキストを含むボックスを選びます。
-
[アニメーション] タブ を 選択し、 表示、 フェード イン、 フライ インなどのアニメーションを選択します。
[フライ イン] などの一部のアニメーションでは、[効果オプション] を選択します。下、上、左、右など、箇条書きの方向を選択する必要があります。
-
[ オプション] を選択し、[ 段落別 ] を選択して、テキストの段落を一度に 1 つずつ表示します。 (もう 1 つのオプションである [すべて一度にすべて] を選択すると、すべてのテキスト行が同時に表示されます)。
-
アニメーションをプレビューするには、リボンの [ スライド ショー] タブで [ 現在のスライドから] を選択し、テキストの各段落が一度に 1 つずつ表示されるように選択します。
既定では、スライド ショーで表示する場合、クリックに応じて各段落が表示されます。 そのため、各段落を表示するタイミングを制御できます。










