連絡先が多い場合は、リストが少し圧倒される可能性があります。 連絡先の並べ替え方法の変更、お気に入りの設定、連絡先リストの作成は、必要なユーザーを見つけるのに役立ちます。
使用している Outlook のバージョンに応じて、以下のタブ オプションを選択します。 所有している Outlook のバージョンが不明な場合。
注: この [ 新しい Outlook ] タブの手順が機能しない場合は、新しい Outlook for Windows をまだ使用していない可能性があります。 [従来の Outlook] を選択し、代わりに次の手順に従います。
新しい Outlook では、次のオプションを使用できます。
連絡先の並べ替え
連絡先は、姓または姓、会社名、自宅の市区町村、勤務先、または最近追加した順に並べ替えることができます。
-
ナビゲーション バーで、[ユーザーの
![[ユーザー] ボタン アイコン](https://support.content.office.net/ja-jp/media/718e4fe0-2f4f-4609-8a44-7ed433cee0dc.png)
-
[すべての連絡先] を選択した状態で、フィルター オプションをクリックします (フィルターには、リストの現在のフィルター方法の名前 (名など) が表示されます)、並べ替え方法の [並べ替え] からオプションを選択します。
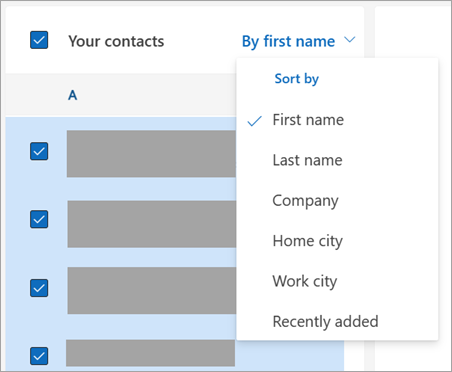
-
リストはすぐに更新されます。 並べ替えオプションはいつでも変更できます。
お気に入りに連絡先を追加する
-
ナビゲーション バーで、[ユーザーの
![[ユーザー] ボタン アイコン](https://support.content.office.net/ja-jp/media/718e4fe0-2f4f-4609-8a44-7ed433cee0dc.png)
-
連絡先リストから、お気に入りに追加する連絡先を選択します。
-
右クリックして [お気に入りに追加] を選択するか、リボンから [お気に入りに追加] を選択できます。 お気に入りからいつでも削除できます。
連絡先を分類する
連絡先を色で分類して、人を見つけやすくすることができます。
-
ナビゲーション バーで、[ユーザーの
![[ユーザー] ボタン アイコン](https://support.content.office.net/ja-jp/media/718e4fe0-2f4f-4609-8a44-7ed433cee0dc.png)
-
新規または既存のカテゴリに追加する連絡先を選択します。
-
[ その他
![Outlook の [その他の書式設定オプション] ボタン。](https://support.content.office.net/ja-jp/media/2caacc4c-00c0-4ea4-964f-26ec677bf318.png)
-
連絡先を追加するには、[ 新しいカテゴリ ] または [既存のカテゴリ] を選択します。
保存した連絡先に組織内のユーザーを追加する
職場または学校で Outlook を使用していて、組織にディレクトリが設定されている場合は、同僚に関する情報を連絡先として保存せずに表示できます。 それらを検索したり、メール メッセージから名前や画像を選択したりできます。 プロファイル カードには、他のシステム (ディレクトリ) から収集された情報が表示されます。 メモ、誕生日などの他の情報を追加する場合は、同僚を自分の連絡先に保存できます。 新しい連絡先は、既存のディレクトリ連絡先に自動リンクされます。 追加した情報のみが表示されます。
従来の Outlook では、次のオプションを使用できます。
連絡先の並べ替え | お気に入りに連絡先を追加する | 連絡先名の形式を変更する | 連絡先を分類する
連絡先の並べ替え
連絡先は、姓または姓、会社、自宅の都市などによって並べ替えることができます。
-
ナビゲーション バーで、[ユーザーの

-
リボンから [ 表示 ] タブを選択し、[ 現在のビュー ] グループで [ 表示設定] を選択します。
![従来の Outlook リボンの [設定の表示] のスクリーンショット](https://support.content.office.net/ja-jp/media/26849823-83b8-4dd1-8b87-72500fa398f8.png)
-
[ 並べ替え ] ボタンを選択し、[ アイテムを並べ替え ] ドロップダウンから選択して、連絡先の並べ替え方法を選択できます。
-
完了したら、[ OK] を選択し、もう一度 [OK] を選択します 。
お気に入りに連絡先を追加する
-
ナビゲーション バーで、[ユーザーの

-
連絡先リストから、お気に入りに追加する連絡先を選択します。
-
右クリックして [ お気に入りに追加] を選択するか、[

連絡先の名前の形式を変更する
注: メールが職場または学校のアカウントで Microsoft 365 を使用している場合、またはオンプレミスの Exchange サーバー上にある場合は、メインの Outlook 連絡先リストと作成した連絡先フォルダーの連絡先の名前形式を変更できますが、グローバル アドレス一覧 (GAL) のユーザーの名前形式を変更することはできません。 このアドレス帳は、IT 管理者によって自動的に設定され、管理されます。
連絡先の名前の形式は、必ずしもすべて同じであるとは限りません。つまり、[表題] 列を使用して並べ替えても、想定どおりに表示されない可能性があります。 たとえば、姓、名の順に保存されているものもあれば、名、姓の順に保存されているものもあります。 連絡先が想定どおりに並べ替えられない場合、次の方法を試してみてください。
-
[ファイル]、[アカウント設定]、[アカウント設定] の順にクリックします。
![[ファイル]、[アカウント設定]、[アカウント設定] の順にクリックする](https://support.content.office.net/ja-jp/media/5b1a367c-c2b2-4733-ab44-0ccab5cc8ed6.png)
-
[アドレス帳] タブで、名前の形式を変更するアドレス帳を選択し、[変更] をクリックします。
![目的のアドレス帳をクリックし、[変更] をクリックします。](https://support.content.office.net/ja-jp/media/eb756467-fa7e-4f2f-b6f3-a9a477f8aa2a.png)
-
[名前の表示方法] で、[表題] を選択します。
連絡先を分類する
-
ナビゲーション バーで、[ユーザーの

-
目的の連絡先を右クリックし、[ 分類] の上にマウス ポインターを合わせます。
-
色を選択するか、[ すべてのカテゴリ] を選択できます。 また、カテゴリの名前を変更するオプションもあります。
Outlook on the web または Outlook.com では、次のオプションを使用できます。
連絡先の並べ替え | お気に入りに連絡先を追加する | 連絡先を分類する
連絡先の並べ替え
連絡先は、姓または姓、会社名、自宅の市区町村、勤務先、または最近追加した順に並べ替えることができます。
-
ナビゲーション バーで、[ユーザーの
![[ユーザー] ボタン アイコン](https://support.content.office.net/ja-jp/media/718e4fe0-2f4f-4609-8a44-7ed433cee0dc.png)
-
[すべての連絡先] を選択した状態で、[名で並べ替え] をクリックし、目的の [並べ替え] オプションを選択します。
-
リストはすぐに更新されます。 [ 並べ替え] オプションはいつでも変更できます。
お気に入りに連絡先を追加する
-
ナビゲーション バーで、[ユーザーの
![[ユーザー] ボタン アイコン](https://support.content.office.net/ja-jp/media/718e4fe0-2f4f-4609-8a44-7ed433cee0dc.png)
-
連絡先リストから、お気に入りに追加する連絡先を選択します。
-
右クリックして [お気に入りに追加] を選択するか、リボンから [お気に入りに追加] を選択できます。 お気に入りからいつでも削除できます。
連絡先を分類する
連絡先を色で分類して、人を見つけやすくすることができます。
-
ナビゲーション バーで、[ユーザーの
![[ユーザー] ボタン アイコン](https://support.content.office.net/ja-jp/media/718e4fe0-2f4f-4609-8a44-7ed433cee0dc.png)
-
新規または既存のカテゴリに追加する連絡先を選択します。
-
[ その他
![Outlook の [その他の書式設定オプション] ボタン。](https://support.content.office.net/ja-jp/media/2caacc4c-00c0-4ea4-964f-26ec677bf318.png)
-
連絡先を追加するには、[ 新しいカテゴリ ] または [既存のカテゴリ] を選択します。










