OneNote for Windows 10には、手書きのメモを入力されたテキストに変換できる手書き認識が組み込まれています。 また、この機能を使用して、ノート内の手書きインクを数式に変換することもできます。数式の問題を解決する場合や、数式を他のユーザーと共有する前により均一に書式設定することもできます。
注: この機能は、Microsoft 365 サブスクリプションをお持ちのユーザーに限り使用できます。 Microsoft 365 サブスクリプションをお持ちの場合は、最新バージョンの Office をインストールしているかどうか確認してください。
インクからテキストへ
手書きのメモを入力したテキストに変換すると、選択したノートを他のユーザーと共有する場合や、より正式な文書やプレゼンテーションにそのようなノートを含める場合に役立ちます。
-
手書きメモを含む任意のページで、[ 描画 ] タブをクリックまたはタップします。
-
[描画] タブで [なげなわ選択] ツールを選びます。
![[描画] タブの [なげなわ選択] ボタン](https://support.content.office.net/ja-jp/media/f3740130-df60-49e0-82ed-d237a0147013.jpg)
-
指、ペン、またはマウスを使用して、画面を下に押し、変換する手書きの周りに選択範囲をドラッグします。 手書き入力のインク ストロークが選択されている状態になります。
ヒント: インク ストロークが完全に選択されていない場合は、選択範囲の外側をタップまたはクリックし、手書きの周囲に大きな選択範囲を再描画します。 または、選択を元に戻すには、Ctrl キーを押しながら Z キーを押すか、アプリ ウィンドウの右上隅付近にある [元に戻す ] ボタンをクリックまたはタップします。
-
[ Ink to Text]\(テキストにインク \) をクリックまたはタップして、手書きの選択内容を入力したテキストに変換します。
手書きの元のインク ストロークが特定のペンの色で書き込まれた場合、OneNote は変換されたテキストを同じ色で自動的に書式設定します。
手書き入力が変換されたら、任意の方法でテキストを選択、編集、書式設定できます。
注: OneNote の手書き認識の成功は、選択した手書きメモの読みやすさによって異なります。 変換されたテキストを編集するだけで、変換エラーを簡単に修正できます。
インクから数式(M)
手書きの数式を変換すると、上付き文字、下付き文字、その他の数式の書式設定で長い数式テキストや複雑な数式テキストを手動で書式設定したくない場合に時間を節約でき、手書きのノートを他のユーザーと共有する前にクリーンするのに最適な方法です。
-
任意のページで、[描画] タブをクリックまたはタップします。
-
ペンとペンの色を選択し、ページに数式を記述します。
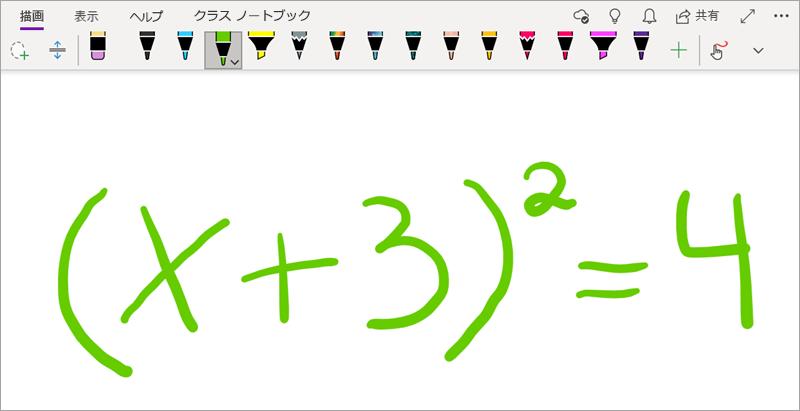
-
[描画] タブで [なげなわ選択] ツールを選びます。
![[描画] タブの [なげなわ選択] ボタン](https://support.content.office.net/ja-jp/media/f3740130-df60-49e0-82ed-d237a0147013.jpg)
-
指、ペン、またはマウスを使って、画面を下に押し、数式の周囲で選択範囲をドラッグします。 指またはペンを離すと、数式のすべてのインク ストロークが選択範囲に含まれます。
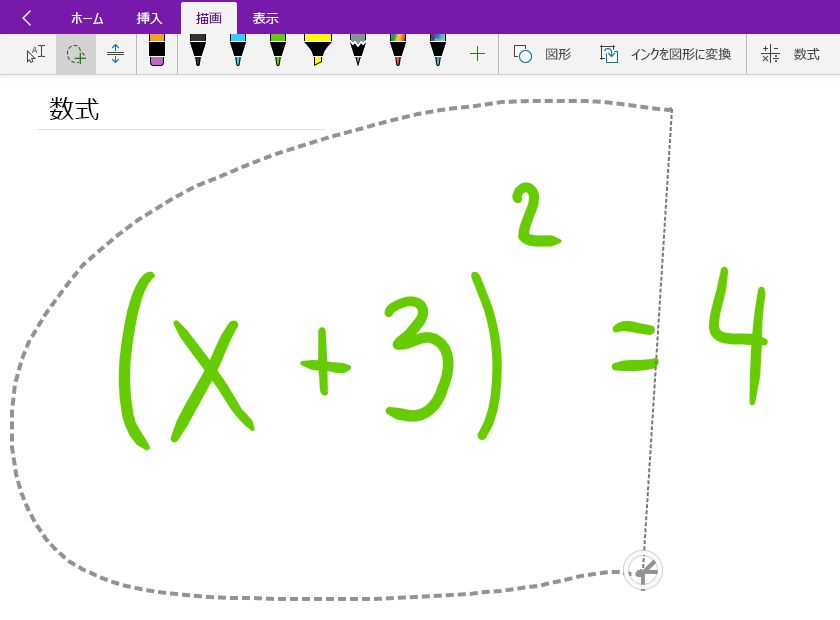
ヒント: インク ストロークが完全に選択されていない場合は、選択範囲の外側をタップまたはクリックし、手書きの周囲に大きな選択範囲を再描画します。 または、選択を元に戻すには、Ctrl キーを押しながら Z キーを押すか、アプリ ウィンドウの右上隅付近にある [元に戻す ] ボタンをクリックまたはタップします。
-
[描画] タブの [数式] ボタンをクリックまたはタップします。
-
開いた [数式 ] ウィンドウで、OneNote が数式を正しく認識したことを確認します。
注: 必要に応じて、[数式] ウィンドウで [修正] をクリックまたはタップして、個々のインク ストロークを修正します。 修正モードでは、なげなわ選択ツールを使用して、正しく認識されていない記号または数式の特定の部分を選択できます。OneNote では、選択する代替手段が提供されます。 別の方法を選択し、[ 完了] を選択します。
-
数式ウィンドウの数式プレビューが選択した書き込みと一致したら、[インクから数式] ボタンをクリックまたはタップして、手書きの数式をテキストに変更します。
OneNote を使用して複雑な数式を解く方法について詳しくは、こちらをご覧ください。
-
[数式] ウィンドウが開いている間に別の数式を追加するには、ページ上の別の場所をクリックまたはタップし、もう一度 [数式 ] ボタンをクリックします。
-
ウィンドウの右上隅にある [X] をクリックまたはタップして、[数式] ウィンドウを閉じます。
重要: OneNote for Windows 10の数学機能は、アクティブなOffice 365 サブスクリプションでのみ使用できます。 [描画] タブに [数式] ボタンが表示されない場合は、サブスクリプションに登録されているのと同じアカウントで OneNote にサインインしていることを確認します。 右上隅にある [ 設定と詳細] ボタン 










