Microsoft OneDriveで特定のファイルまたは写真を削除することも、フォルダー全体とその中のすべてのアイテムを削除することもできます。 必要に応じて、 削除されたファイル を OneDrive のごみ箱から復元できる場合があります。
-
タスク バーの [エクスプローラー]
![[エクスプローラー] アイコン。](https://support.content.office.net/ja-jp/media/59e80468-a425-4a24-824f-4d556579cd33.png)
-
OneDrive フォルダーを選択し、削除する項目を選択し、キーボードの Delete キーを押します。
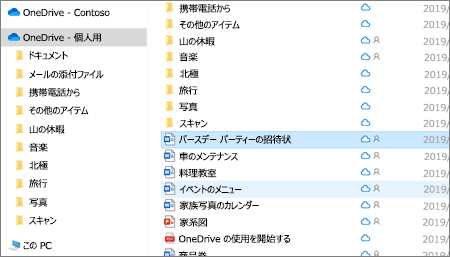
共有されているアイテムを削除すると、すべてのユーザーに対して削除されます。 OneDrive は、意図的であるかどうかを確認するように求めるメッセージが表示される場合があります。

コンピューター ではなく OneDrive から削除する
ファイル、写真、またはフォルダーをコンピューター上に保持するが、 OneDriveには保持しない場合は、エクスプローラーまたは Mac Finder を使用して、 OneDrive フォルダーの外部にあるファイルをコンピューター上の別のフォルダーに移動します。
コンピューターから削除しますが、 OneDriveから削除することはできません
OneDriveにファイル、写真、またはフォルダーを保持したいが、コンピューター上に保持しない場合は (領域を占有したくないため)、ファイルを OneDrive フォルダーに配置し、 ファイル オンデマンド (Windows) または Files On-Demand (Mac) をオンにします。 コンピューターの OneDrive フォルダーにファイルが引き続き表示されますが、ハード ドライブの空き領域はゼロになります。
コンピューターに特定のフォルダーのみが表示されるように 、コンピューターと同期する OneDrive フォルダーを選択することもできます。
OneDrive とコンピューターの 両方から削除する
OneDrive内のファイルまたはフォルダーの場合は、エクスプローラーまたは Mac Finder を使用して、ファイル、写真、またはフォルダーを検索して削除します。
多数のファイルが一度にすべて削除されると、OneDrive によって意図的かどうかを確認するように求められる場合があります。 
OneDrive と OneDrive ごみ箱からファイルを削除すると、 OneDrive アカウントのストレージの可用性に反映されるのが少し遅れる可能性があります。
Microsoft アカウントにサインインし、ストレージ クォータを確認します。
注: Microsoft 365 サブスクリプションの有効期限が切れている場合は、同じストレージ クォータをもう一度取得するために更新する必要があります。
-
Mac Finder ウィンドウを開きます。
-
正しい OneDrive フォルダーに移動し、削除するアイテムを選択します。
-
アイテムまたはアイテムを右クリックし、[ ごみ箱に移動] を選択します。 アイテムまたはアイテムをフォルダーからごみ箱にドラッグ アンド ドロップすることもできます。
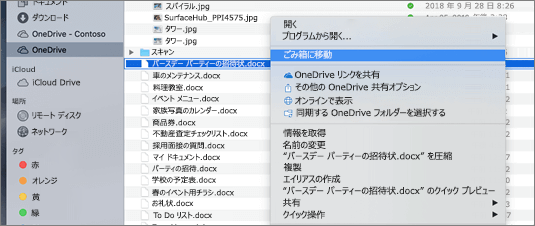
コンピューター ではなく OneDrive から削除する
ファイル、写真、またはフォルダーをコンピューター上に保持するが、 OneDriveには保持しない場合は、エクスプローラーまたは Mac Finder を使用して、 OneDrive フォルダーの外部にあるファイルをコンピューター上の別のフォルダーに移動します。
コンピューターから削除しますが、 OneDriveから削除することはできません
OneDriveにファイル、写真、またはフォルダーを保持したいが、コンピューター上に保持しない場合は (領域を占有したくないため)、ファイルを OneDrive フォルダーに配置し、 ファイル オンデマンド (Windows) または Files On-Demand (Mac) をオンにします。 コンピューターの OneDrive フォルダーにファイルが引き続き表示されますが、ハード ドライブの空き領域はゼロになります。
コンピューターに特定のフォルダーのみが表示されるように 、コンピューターと同期する OneDrive フォルダーを選択することもできます。
OneDrive とコンピューターの 両方から削除する
OneDrive内のファイルまたはフォルダーの場合は、エクスプローラーまたは Mac Finder を使用して、ファイル、写真、またはフォルダーを検索して削除します。
多数のファイルが一度にすべて削除されると、OneDrive によって意図的かどうかを確認するように求められる場合があります。 
OneDrive と OneDrive ごみ箱からファイルを削除すると、 OneDrive アカウントのストレージの可用性に反映されるのが少し遅れる可能性があります。
Microsoft アカウントにサインインし、ストレージ クォータを確認します。
注: Microsoft 365 サブスクリプションの有効期限が切れている場合は、同じストレージ クォータをもう一度取得するために更新する必要があります。
-
OneDrive の Web サイトにアクセスします。 Microsoft アカウントか、職場または学校のアカウントでサインインすることが必要になる場合があります。
-
削除するファイルまたはフォルダーを選択するには、各項目をポイントし、表示される円チェックボックスをクリックします。
注: 下の最初の画像は "リスト" ビューの項目を示し、下の 2 番目の画像は "タイル" ビューまたは "フォト" ビューの項目を示しています。
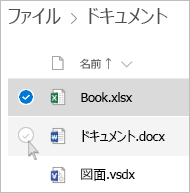
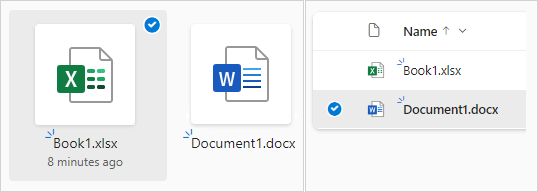
-
フォルダー内のすべてのファイルを選択するには、見出し行の左側にある円をクリックするか、キーボードで Ctrl キーを押しながら A キーを押します。 (一度に複数のファイルを選択するには、ファイルを 1 つ選択し、リストを下にスクロールし、Shift キーを押したまま最後に選択するアイテムをクリックします。)
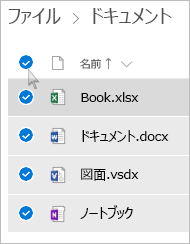
-
ページの上部にあるバーで、[削除] を選択 します。 (選択したファイルまたはフォルダーを右クリックし、[ 削除] を選択することもできます)。
注: 上部のナビゲーション バーに [削除 ] アイコンが表示されない場合、または選択した項目を右クリックしたときに、そのファイルまたはフォルダーを削除する権限がない可能性があります。
-
フォルダーの内容だけでなく、フォルダーを削除するには、フォルダー全体を選択するためにレベルを上げるか戻す必要がある場合があります。

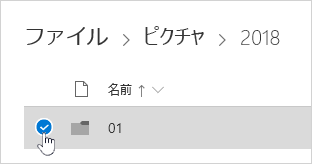
注:
-
個人用 OneDrive フォルダーは、削除する前に空にする必要はありません。 ただし、保持するファイルやサブフォルダーがないことを事前にチェックすることもできます。
-
管理者が 職場または学校の OneDriveアカウントのリテンション期間を有効にしている場合は、削除する前にフォルダーを完全に空にする必要があります。
-
[共有] ビューを開き、削除するファイルまたはフォルダーを選択します。各項目をポイントし、表示される円チェックボックスをクリックします。
[共有ユーザー] セクションからアイテム を削除するには、アイテムを選択し、[ アクセスの管理] を選択します。
-
リンクと共有されているファイルの場合は、[ このリンクを持つすべてのユーザー]を 選択し、[ リンクの削除] を選択します。
-
他のユーザーと共有されているファイルの場合は、名前の下にある [編集可能] または [表示可能] を選択し、[ 直接アクセスの削除] を選択します。
ヒント:
-
[共有] 情報が表示されない場合は、複数の項目が選択されている可能性があります。 共有を変更するには、1 つの項目のみを選択します。
-
詳細については、「 OneDrive ファイルまたはフォルダーの共有の停止」または「アクセス許可の変更」を参照してください。
-
削除したファイルとフォルダーは、必要に応じて ファイルを復元 できる OneDrive ごみ箱に移動します。
-
まず、左側のナビゲーション OneDrive で [ ごみ箱 ] を選択します。
![OneDrive.com の [ごみ箱] タブを示すスクリーンショット。](https://support.content.office.net/ja-jp/media/a698ec68-0a72-4bef-b177-d89cde218ce0.png)
-
ごみ箱から特定のファイルまたはフォルダーを完全に削除するには、それらの項目を選択し、上部のナビゲーションで [削除 ] を選択します。
OneDrive と OneDrive ごみ箱からファイルを削除すると、 OneDrive アカウントのストレージの可用性に反映されるのが少し遅れる可能性があります。
Microsoft アカウントにサインインし、ストレージ クォータを確認します。
注: Microsoft 365 サブスクリプションの有効期限が切れている場合は、同じストレージ クォータをもう一度取得するために更新する必要があります。
-
削除するファイルを長押しします。 (複数のファイルを削除するには、ファイルを選択した後、削除する各ファイルの横にある円をチェックします)。
注: 一度に削除できるファイルは 200 個のみです。 一度に 200 を超えるファイルを削除する必要がある場合は、 OneDrive.com に移動します。
-
蛇口
-
次に、[ 削除] をタップして確定します。
-
画面の右下にある [自分] アイコン
![iOS 用 OneDrive アプリの [ユーザー] アイコン](https://support.content.office.net/ja-jp/media/74036ce1-053c-415b-97c0-278bf679728b.png)
-
[ごみ箱] ビューで、削除するファイルを選択します。
-
ファイルを完全に削除するには、[削除] をタップします。
注: Android ユーザーは、右上の [ すべて削除 ] をタップして、ごみ箱全体を一度に空にするオプションがあります。
OneDrive と OneDrive ごみ箱からファイルを削除すると、 OneDrive アカウントのストレージの可用性に反映されるのが少し遅れる可能性があります。
Microsoft アカウントにサインインし、ストレージ クォータを確認します。
注: Microsoft 365 サブスクリプションの有効期限が切れている場合は、同じストレージ クォータをもう一度取得するために更新する必要があります。
-
削除するファイルを長押しします。 (複数のファイルを削除するには、ファイルを選択した後、削除する各ファイルの横にある円をチェックします)。
注: 一度に削除できるファイルは 200 個のみです。 一度に 200 を超えるファイルを削除する必要がある場合は、 OneDrive.com に移動します。
-
[ ] をタップし、
-
削除の確認を求められたら、[削除] を選択 します。
-
画面の左上にある [自分] アイコン
![iOS 用 OneDrive アプリの [ユーザー] アイコン](https://support.content.office.net/ja-jp/media/74036ce1-053c-415b-97c0-278bf679728b.png)
-
[ごみ箱] ビューで、削除するファイルを選択します。
-
ファイルを完全に削除するには、[削除] をタップします。
OneDrive と OneDrive ごみ箱からファイルを削除すると、 OneDrive アカウントのストレージの可用性に反映されるのが少し遅れる可能性があります。
Microsoft アカウントにサインインし、ストレージ クォータを確認します。
注: Microsoft 365 サブスクリプションの有効期限が切れている場合は、同じストレージ クォータをもう一度取得するために更新する必要があります。
関連項目
OneDrive で削除したファイルまたはフォルダーを復元する
補足説明
|
|
サポートに問い合わせ Microsoft アカウントとサブスクリプションに関するヘルプについては、「Account & Billing Help 」を参照してください。 テクニカル サポートについては、「Microsoft サポートに問い合わせ」 にアクセスし、問題を入力し、[ヘルプ]を選択します。 それでもサポートが必要な場合は、[サポートに問い合わせ] を選択して、最適なサポート オプションに導きます。 |
|
|
|
管理者 管理者は、管理者、OneDriveのヘルプを表示するか、OneDrive 技術Community、Microsoft 365のサポートにお問い合わせください。 |












