注: この記事は既に役割を終えており、間もなく提供終了となります。 Microsoft では、「ページが見つかりません」の問題を避けるために既知のリンクを削除しています。 このページへのリンクを作成された場合は、同様に、この問題を避けるためにリンクを削除してください。
Office for Mac では、テキストボックス、図形、ワードアート、または図をドラッグして移動したり、回転または反転してオブジェクトの位置を変更したりすることができます。 Word の場合は、「 word で図形またはテキストボックス内のテキストの方向と位置を設定する」を参照してください。
-
移動するオブジェクトをクリックします。
-
オブジェクトを目的の位置までドラッグします。
-
複数のオブジェクトを移動するには、Shift キーを押しながらオブジェクトを選択します。
-
オブジェクトを上下左右に移動するには、オブジェクトをクリックし、Command キーを押しながら方向キーを押します。 ただし、Word では、上または下に移動する場合にのみ使用できます。
-
オブジェクトを水平方向または垂直方向にのみ移動するように制限するには、Shift キーを押しながらオブジェクトをドラッグします。
-
-
回転させるオブジェクトをクリックします。
-
オブジェクトの上部の回転ハンドルをクリックし、任意の方向へドラッグします。
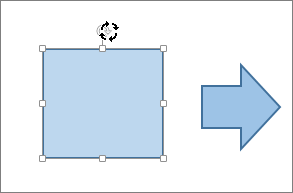
-
回転角度を15度に制限するには、Shift キーを押しながら回転ハンドルをドラッグします。
-
複数の図形を回転する場合、グループとして回転するのではなく、各図形が図形自体を中心に回転します。
-
または、オブジェクトを選択し、Option キーを押しながら左方向キーまたは右方向キーを押して回転することもできます。
-
-
回転するオブジェクトをクリックします。
-
[図形の書式設定] タブまたは [図の書式設定] タブの [配置] グループで、[回転] をクリックします。
![[書式] タブの [回転] ボタン](https://support.content.office.net/ja-jp/media/1e4db6cd-3ade-425c-b5fa-f4a6790cdc2d.png)
-
[図形の書式] タブまたは [図の書式設定] タブが表示されない場合は、テキストボックス、図形、ワードアート、または図を選んでいることをご確認ください。
-
画面のサイズが縮小されている場合、[回転] ボタンを非表示にすることができます。 [回転] ボタンが表示されない場合は、[配置] をクリックして、[配置] グループの隠れているボタンを表示します。
![[配置] メニューの [回転] ボタン](https://support.content.office.net/ja-jp/media/dd12869c-26c7-417e-a53d-3ecb96094099.png)
![[配置] メニューの [回転] ボタン](https://support.content.office.net/ja-jp/media/e50997f9-56e4-4253-a7df-bd0a0b8d4ff7.png)
-
-
[その他の回転オプション] をクリックします。
![Office for Mac の [図形の回転] メニュー](https://support.content.office.net/ja-jp/media/b64b76d3-f645-43f9-8e46-747c28ff4439.png)
-
表示されたダイアログボックスまたはウィンドウの [回転角度] ボックスに、オブジェクトを回転させる量を入力します。 方向キーを使ってオブジェクトを目的の位置に正確に回転させることもできます。
-
回転するオブジェクトをクリックします。
-
[図形の書式設定] タブまたは [図の書式設定] タブの [配置] グループで、[回転] をクリックします。
![[書式] タブの [回転] ボタン](https://support.content.office.net/ja-jp/media/1e4db6cd-3ade-425c-b5fa-f4a6790cdc2d.png)
-
[図形の書式] タブまたは [図の書式設定] タブが表示されない場合は、テキストボックス、図形、ワードアート、または図を選んでいることをご確認ください。
-
画面のサイズが縮小されている場合、[回転] ボタンを非表示にすることができます。 [回転] ボタンが表示されない場合は、[配置] をクリックして、[配置] グループの隠れているボタンを表示します。
![[配置] メニューの [回転] ボタン](https://support.content.office.net/ja-jp/media/dd12869c-26c7-417e-a53d-3ecb96094099.png)
![[配置] メニューの [回転] ボタン](https://support.content.office.net/ja-jp/media/e50997f9-56e4-4253-a7df-bd0a0b8d4ff7.png)
-
-
オブジェクトを右に 90 度回転するには、[右 90 度回転] をクリックし、左に 90 度回転するには、[左 90 度回転] をクリックします。
![Office for Mac の [図形の回転] メニュー](https://support.content.office.net/ja-jp/media/b64b76d3-f645-43f9-8e46-747c28ff4439.png)
[反転] ツールを使用して、ミラー イメージの効果を作成したり、オブジェクトを上下に反転したりすることができます。
-
回転させるオブジェクトをクリックします。
-
[図形の書式設定] タブまたは [図の書式設定] タブの [配置] グループで、[回転] をクリックします。
![[書式] タブの [回転] ボタン](https://support.content.office.net/ja-jp/media/1e4db6cd-3ade-425c-b5fa-f4a6790cdc2d.png)
-
[図形の書式] タブまたは [図の書式設定] タブが表示されない場合は、テキストボックス、図形、ワードアート、または図を選んでいることをご確認ください。
-
画面のサイズが縮小されている場合、[回転] ボタンを非表示にすることができます。 [回転] ボタンが表示されない場合は、[配置] をクリックして、[配置] グループの隠れているボタンを表示します。
![[配置] メニューの [回転] ボタン](https://support.content.office.net/ja-jp/media/dd12869c-26c7-417e-a53d-3ecb96094099.png)
![[配置] メニューの [回転] ボタン](https://support.content.office.net/ja-jp/media/e50997f9-56e4-4253-a7df-bd0a0b8d4ff7.png)
-
-
次のいずれかの操作を行います。
-
オブジェクトを上下に反転するには、[上下反転] をクリックします。
-
オブジェクトのミラー イメージを作成するには、[左右反転] をクリックします。
![Office for Mac の [図形の回転] メニュー](https://support.content.office.net/ja-jp/media/b64b76d3-f645-43f9-8e46-747c28ff4439.png)
-
オブジェクトをグループ化すると、グループとしてオブジェクトをまとめて書式設定、移動、コピーできるようになります。
-
Shift キーを押しながら、グループ化するオブジェクトをクリックします。次に、クリックしたオブジェクトの種類に応じて、[図形の書式設定] タブまたは [図の書式設定] タブをクリックします。
-
[グループ] アイコンをクリックし、[グループ] をクリックします。
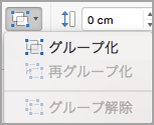
ヒント: [グループ化]が淡色表示または使用不可になっている場合は、通常、複数のオブジェクトをまとめて選択していないことが原因です。
関連項目
PowerPoint
-
移動するオブジェクトをクリックします。
複数のオブジェクトを選択するには、Shift キーを押しながら目的のオブジェクトをクリックします。
-
オブジェクトを目的の位置までドラッグします。
-
複数のオブジェクトを移動するには、Shift キーを押しながらオブジェクトを選択します。
-
オブジェクトを上下左右に少しずつ移動するには、オブジェクトをクリックし、方向キーを押します。
-
オブジェクトを水平方向または垂直方向にのみ移動するように制限するには、Shift キーを押しながらオブジェクトをドラッグします。
-
注: PowerPoint for Mac でテキストを回転させるには、まずテキストをテキスト ボックスに入れてから、テキスト ボックスを回転させる必要があります。
-
回転または反転するオブジェクトをクリックします。クリックしたオブジェクトの種類に応じて、[書式設定] タブまたは [図の書式設定] タブをクリックします。
複数のオブジェクトを選択するには、Shift キーを押しながら目的のオブジェクトをクリックします。
-
[配置] の [回転] をクリックします。
![[配置] グループ](https://support.content.office.net/ja-jp/media/8c89de3e-501c-4a50-93f8-ba97b45d17c4.gif)
オブジェクトを任意の角度に回転するには、回転ハンドル

-
次のいずれかの操作を実行します。
目的
操作
オブジェクトを右に回転する
[右 90 度回転] をクリックします。
オブジェクトを左に回転する
[左 90 度回転] をクリックします。
オブジェクトを上下に反転する
[上下反転] をクリックします。
オブジェクトを左右に反転する
[左右反転] をクリックします。
オブジェクトをグループ化すると、グループとしてオブジェクトをまとめて書式設定、移動、コピーできるようになります。
-
Shift キーを押しながら、グループ化する オブジェクト をクリックし、クリックしたオブジェクトの種類に応じて、[書式] タブまたは [図の書式設定] タブをクリックします。
-
[配置] で [グループ化] をクリックし、[グループ化] をクリックします。
![[配置] グループ](https://support.content.office.net/ja-jp/media/8c89de3e-501c-4a50-93f8-ba97b45d17c4.gif)
ヒント: [グループ化]が淡色表示または使用不可になっている場合は、通常、複数のオブジェクトをまとめて選択していないことが原因です。
Excel
-
移動するオブジェクトをクリックします。
複数のオブジェクトを選択するには、Shift キーを押しながら目的のオブジェクトをクリックします。
-
オブジェクトを目的の位置までドラッグします。
-
複数のオブジェクトを移動するには、Shift キーを押しながらオブジェクトを選択します。
-
オブジェクトを上下左右に少しずつ移動するには、オブジェクトをクリックし、方向キーを押します。
-
オブジェクトを水平方向または垂直方向にのみ移動するように制限するには、Shift キーを押しながらオブジェクトをドラッグします。
-
注: Excel for Mac でテキストを回転させるには、まずテキストをテキスト ボックスに入れてから、テキスト ボックスを回転させる必要があります。
-
回転または反転するオブジェクトをクリックします。クリックしたオブジェクトの種類に応じて、[書式設定] タブまたは [図の書式設定] タブをクリックします。
複数のオブジェクトを選択するには、Shift キーを押しながら目的のオブジェクトをクリックします。
-
[配置] の [回転] をクリックします。
![[配置] グループ](https://support.content.office.net/ja-jp/media/8c89de3e-501c-4a50-93f8-ba97b45d17c4.gif)
オブジェクトを任意の角度に回転するには、回転ハンドル

-
次のいずれかの操作を実行します。
目的
操作
オブジェクトを右に回転する
[右 90 度回転] をクリックします。
オブジェクトを左に回転する
[左 90 度回転] をクリックします。
オブジェクトを上下に反転する
[上下反転] をクリックします。
オブジェクトを左右に反転する
[左右反転] をクリックします。
オブジェクトをグループ化すると、グループとしてオブジェクトをまとめて書式設定、移動、コピーできるようになります。
-
Shift キーを押しながら、グループ化する オブジェクト をクリックし、クリックしたオブジェクトの種類に応じて、[書式] タブまたは [図の書式設定] タブをクリックします。
-
[配置] で [グループ化] をクリックし、[グループ化] をクリックします。
![[配置] グループ](https://support.content.office.net/ja-jp/media/8c89de3e-501c-4a50-93f8-ba97b45d17c4.gif)
ヒント: [グループ化]が淡色表示または使用不可になっている場合は、通常、複数のオブジェクトをまとめて選択していないことが原因です。










