Office クリップボードでは、Office ドキュメントやその他のプログラムから最大 24 個のアイテムをコピーして、別の Office ドキュメントに貼り付けることができます。 たとえば、メール メッセージからテキスト、ブックやデータシートからデータ、プレゼンテーションから図をコピーして、それらすべてを 1 つのドキュメントに貼り付けることができます。 Office クリップボードを使用して、コピーしたアイテムを目的に合わせてドキュメントに配置できます。
[クリップボード] 作業ウィンドウを使って行えるのは、直前にコピーした、または切り取ったアイテムを貼り付けることだけではありません。 [クリップボード] 作業ウィンドウには、それまでにコピーした、または切り取った多数の画像が保持されています。
注: リボンのボタン、またはキーボード ショートカットのいずれかを使用して、使い慣れた方法で単純な切り取り、コピー、貼り付けを引き続き実行できます。 Ctrl + X キー (切り取り)、 Ctrl + C キー (コピー)、または Ctrl + V キー (貼り付け)。
[Office クリップボード] 作業ウィンドウを開く
-
クリップボード作業ウィンドウを開くには、[ホーム] をクリックし、[クリップボード] ダイアログ ボックス起動ツール (下のスクリーンショットではピンクで強調表示されています) をクリックします。
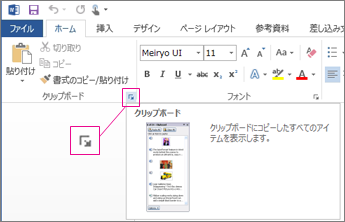
-
貼り付ける画像またはテキストをダブルクリックします。
注: Outlook でクリップボード作業ウィンドウを開くには、メッセージを開き、[メッセージ] タブをクリックし、[クリップボード] グループの [クリップボード] ダイアログ ボックス起動ツール (上のスクリーンショットではピンクで強調表示されています) をクリックします。
Office クリップボードを使用して複数のアイテムをコピーして貼り付ける
-
アイテムをコピーするファイルを開きます。
-
コピーする最初のアイテムを選択して、Ctrl + C キーを押します。
-
必要なアイテムをすべて収集するまで、同じファイルやその他のファイルからアイテムをコピーし続けます。 Office クリップボードでは、最大 24 個までアイテムを保持できます。 25 個目のアイテムをコピーすると、Office クリップボードにある最初のアイテムが削除されます。
アイテムが Office クリップボードに追加されると、エントリは [クリップボード] 作業ウィンドウに表示されます。 新しいエントリが、常に一番上に追加されます。 各エントリには、作成元の Office プログラムとコピーしたテキストの一部、またはコピーした図のサムネイルを表すアイコンが含まれます。
-
アイテムを貼り付ける場所をクリックします。 収集したアイテムを Office プログラムに貼り付けることができます。
-
次のいずれかの操作を行います。
-
アイテムを 1 つずつ貼り付けるには、[クリップボード] 作業ウィンドウで、貼り付けるアイテムをそれぞれダブルクリックします。
-
コピーしたすべてのアイテムを貼り付けるには、[クリップボード] 作業ウィンドウで [すべて貼り付け] をクリックします。
![コピーしたコンテンツを含む [クリップボード] 作業ウィンドウを示しています](https://support.content.office.net/ja-jp/media/c9b98e9d-dd89-4927-9142-76d7a120b176.png)
-
Office クリップボードからアイテムを削除する
Office クリップボードからアイテムを個別に削除したり、すべてを同時に削除したりすることができます。
[クリップボード] 作業ウィンドウで、次のいずれかの操作を行います。
-
アイテムを 1 つクリアするには、削除するアイテムの横の矢印をクリックして、[削除] をクリックします。
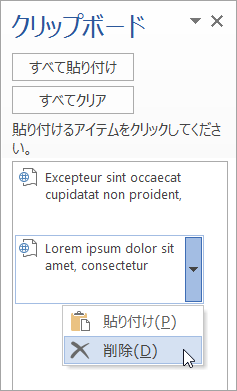
-
すべてのアイテムをクリアするには、[すべてクリア] をクリックします。
Office クリップボードの表示方法を制御する
Office クリップボードの表示方法を制御するには、作業ウィンドウの下部で [オプション] をクリックします。
![[Office クリップボード] 作業ウィンドウで行える操作](https://support.content.office.net/ja-jp/media/71ffb40e-53cc-4e7f-a2c8-a3024da1ae49.png)
|
オプション |
説明 |
|---|---|
|
[自動的に Office クリップボードを表示] |
アイテムをコピーするときに、自動的に Office クリップボードを表示します。 |
|
[Ctrl+C を 2 回押して Office クリップボードを表示] |
Ctrl + C キーを 2 回押すと、自動的に Office クリップボードが表示されます。 |
|
[Office クリップボードを表示せずに格納] |
[クリップボード] 作業ウィンドウを表示せずに、自動的にアイテムを Office クリップボードにコピーします。 |
|
[Office クリップボードのアイコンをタスクバーに表示] |
Office クリップボードがアクティブな場合、システム タスク バーのステータス領域に [Office クリップボード] を表示します。 既定では、このオプションはオンになっています。 |
|
[コピー時にステータスをタスクバーの近くに表示] |
アイテムを Office クリップボードにコピーしているときに、収集されたアイテムのメッセージを表示します。 既定では、このオプションはオンになっています。 |
クリップボードは、データ (テキスト、図など) を一時的に保持できるコンピューター上の場所です。 何かをコピーすると、それがクリップボードに保持され、別のものをコピーするか、コンピューターをシャット ダウンするまでそのまま残ります。 つまり、同じデータを複数回にわたってさまざまなアプリケーションに貼り付けることができます。 クリップボードには、最後に選択してコピーしたもののみが保持されます。
Mac では、クリップボードを表示またはクリアできません。
-
コピーするデータを選びます。
-
[標準] ツール バーの [コピー]
![[コピー] ボタン](https://support.content.office.net/ja-jp/media/c21395b2-a876-4bfc-9491-57fb3285b65d.gif)
-
データを貼り付ける場所をクリックします。
-
[標準] ツール バーの [貼り付け]

ドキュメントに表示される [貼り付けオプション] ボタン

ヒント:
-
コピーのショートカット キーは
![macOS の [コマンド] ボタン。](https://support.content.office.net/ja-jp/media/314f2d55-e8b8-4417-9d4b-b3908c1ebd0c.gif)
![macOS の [コマンド] ボタン。](https://support.content.office.net/ja-jp/media/314f2d55-e8b8-4417-9d4b-b3908c1ebd0c.gif)
-
テキストおよびグラフィックを保存して、コンピューターの電源を切った後も再利用できるようにするには、スクラップブックを使用します。
-










