Office アプリケーション起動時のエラー 0xC0000142 が表示される場合があります。 これを解決するには、以下の解決策を試してください。 最も一般的な解決策からリストされていますので、順番に手順をお試しください。
解決策 1 - Office を更新する
Office がバージョン 2102 (ビルド13801.20808) 以降に更新されていることを確認してください。 自動更新の設定をしていない場合は、次の手順を実行してください。
注: IT 管理者が Office の更新を管理している場合、以下の手順を実行できない場合があります。 このエラーのヘルプについては、管理者に問い合わせてください。 あなたが管理者で、組織内の更新の管理についてサポートが必要な場合は、「更新の管理方法を選択する」をご覧ください。
-
タスク バーの検索ボックスに「タスク スケジューラ」と入力します。
-
タスク スケジューラ ライブラリを展開し、[Microsoft] > [Office] の順に選択します。
-
中央のウィンドウで、Office 自動更新 2.0 を見つけます。 それを右クリックして、[実行] を選択します。
この方法で Office を更新しても機能しない場合は、以下の他のオプションを試してください。
解決策 2 - コントロール パネルから Office を修復する
修復ツールにアクセスする方法は、オペレーティング システムによって異なります。 次のドロップダウン リストから、使用しているオペレーティング システムを選択してください。
解決策 3 - Windows Update を実行する
Windows の最新バージョンを実行していることを確認します。 「Windows 10 を更新する」をご覧ください。
解決策 4 - Office ソフトウェア保護プラットフォームが実行されていることを確認する
-
Windows 10 の検索バーに 「サービス 」 と入力してからアプリを開きます。
-
サービスの一覧で Office ソフトウェア保護プラットフォーム というサービスを探し、右クリックして [プロパティ]を選択します。
注: Office ソフトウェア保護プラットフォームが一覧にない場合は、このサービスを使用しない新しいバージョンの Office が使用されています。 次の推奨事項に進みます。
-
[スタートアップの種類] が [自動] に設定され、[サービスの状態] が [実行中]に設定されていることを確認します。
-
[サービスの状態] で [停止] と表示される場合は、[開始] を選択してサービスを開始します。
解決策 5 - Office をアンインストールして再インストールする
ヒント: Office をアンインストールするとコンピューターからは Office アプリケーションだけが削除されます。アプリを使用して作成したファイル、ドキュメント、ブックは削除されません。
アンインストールのトラブルシューティング ツールを使用して、Windows PC から Microsoft 365、Office 2021、Office 2019、または Office 2016 をアンインストールします。
-
アンインストールのトラブルシューティング ツールを開始するには、下のボタンを選択します。
-
「このサイトが問い合わせを開こうとしています」というポップアップ ウィンドウが表示された場合は、[開く] をクリックします。
-
残りの画面の指示に従い、メッセージが表示されたら、コンピューターを再起動します。
-
インストールまたは再インストールする Office のバージョンのステップ選択します。
Microsoft 365 | Office 2024 | Office 2021 | Office 2019 | Office 2016
重要:
-
アンインストールのトラブルシューティング ツールは現在、Office 2024 をアンインストールできません。
-
アンインストールする Microsoft 365 または Office 製品と同じ Windows PC でトラブルシューティング ツールを実行してください。
-
トラブルシューティング ツールを実行するには、Windows 10 の場合 以上である必要があります。
ヒント: Microsoft 365 のアンインストールのトラブルシューティング ツールを実行しても PC から Microsoft 365 または Office が完全にアンインストールされない場合は、Office を手動でアンインストールしてみてください。

![Windows 8 と Windows 10 の Windows [スタート] ボタン](https://support.content.office.net/ja-jp/media/de9c1ffe-f29a-47b1-a811-95ca547d07c6.png)
![[アプリと機能] を表示しているスタート メニューのスクリーンショット](https://support.content.office.net/ja-jp/media/14988695-f994-4dbe-992c-de81eeacf23d.png)
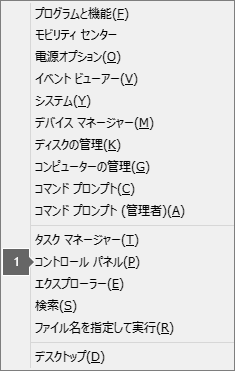
![Windows 7 の [スタート] ボタン](https://support.content.office.net/ja-jp/media/6b41157d-edf6-4622-9289-63be95b43a3c.png)










