Microsoft Office プログラムでは、そのプログラムで最近開いたドキュメントの一覧が表示され、その一覧のリンクを使ってファイルにすばやくアクセスすることができます。 この機能は、既定で有効になっていますが、無効にしたり、再度有効にしたり、クリアしたりすることができるほか、表示されるファイルの数を変更することもできます。
注:
-
この機能を無効にしていた後で再度有効にした場合、一覧には、この機能を有効にした後に開いて保存したファイルだけが表示されます。
-
ファイルを閉じ、Windows エクスプローラーなどを利用して別の場所に移すと、そのファイルを作成したプログラムでファイルのリンクが機能しなくなります。 [ファイル]、[開く] の順に選択し、ファイルを見つけて開く必要があります。 その新しい場所からファイルを開くと、そのリンクが一覧に追加されます。 このようにファイルを開く方法については、 「[ファイル] メニューからファイルを開く」を参照してください。
最近使ったファイルの一覧にファイルを固定する
-
[ファイル] タブをクリックします。
-
最近使ったファイルの一覧を表示するには、[開く] をクリックします。
-
ピン留めするファイルの上にマウス ポインターを合わせ、[ このアイテムをリスト
![Office 2016 の [ピン解除] ボタン](https://support.content.office.net/ja-jp/media/9947418a-6b83-4325-842f-ec5e2050b260.png)
![Office 2016 の [固定] ボタン](https://support.content.office.net/ja-jp/media/e68d5503-799b-4652-82fc-ef69c50b6f3d.png)

ヒント: ピンのボタンをもう一度クリックすると、一覧への固定が解除されます。
一覧に固定されたファイルは時系列で表示されます。最近使用したファイルが一番上に表示されます。
最近使用したファイルの一覧から個々のファイルを削除する
最近使用したファイルの一覧からファイルを削除するには、ファイルを右クリックし、[リストから削除] を選択します。
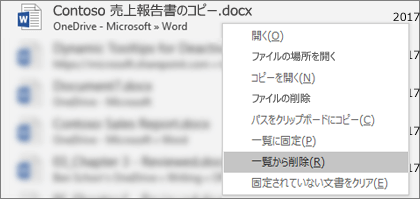
注意: システム全体からファイルを削除するのでなければ、[ファイルの削除] ではなく [リストから削除] をクリックしてください。
最近使ったファイルの一覧に表示するファイルの数を変更する
-
[ファイル] タブをクリックします。
-
[オプション] をクリックします。
-
[詳細設定] をクリックします。
-
[表示] の [最近使ったドキュメントの一覧に表示するドキュメントの数] の一覧で、表示するファイルの数をクリックします。
ヒント: 最近使ったファイルの一覧にファイルを 1 つも表示しないようにするには、[最近使ったドキュメントの一覧に表示するドキュメントの数] を 0 に設定します。
固定表示を解除したファイルを最近使ったファイルの一覧からクリアする
-
[ファイル] タブをクリックします。
-
[開く] をクリックします。
-
一覧でファイルを右クリックし、[固定されていない文書をクリア] をクリックします。
-
[はい] をクリックして一覧をクリアします。
最近使用したファイルの一覧に、最近使用していない古いファイルが突然表示されました。
最近使用したファイルの一覧は、Microsoft アカウントと同期されます。 複数のデバイス (たとえば、デスクトップとラップトップ) にサインインする場合、いずれの場所でも同じファイルが一覧表示されるので、アクセスが簡単になり、便利です。
ただし、古いコンピューターをしばらく使用していなかった場合、そのコンピューターを再びネットワークに接続したときに同期が行われ、現在の最近使用したファイルの一覧に古い一覧からの文書が表示されることがあります。
この現象はまた、家族の一員など、他の誰かがコンピューターを使用した場合にも発生します。 家族があなたの名前でサインインして文書を使用すると、それがあなたの最近使用したファイルの一覧に表示されることがあります。
このような予期しないファイルを削除する最良の方法は、前述の "最近使用したファイルの一覧から個々のファイルを削除する" の手順に従うことです。 予期しないファイルを右クリックし、[リストから削除] を削除してください。










