Office が新しい Windows 10 PC にプレインストールされていて、最初の更新プログラムを実行する前にアンインストールした場合、[スタート] メニューに Office アプリ ショートカットが残っていることがあります。 インストールされていないのに、Office が引き続きインストールされているように見えます。 不要なショートカットを削除するには、次のいずれかの操作を行います。
オプション 1 - Office アンインストール トラブルシューティング ツールを使用する
アンインストールのトラブルシューティング ツールを使用して、Windows PC から Microsoft 365、Office 2021、Office 2019、または Office 2016 をアンインストールします。
-
アンインストールのトラブルシューティング ツールを開始するには、下のボタンを選択します。
-
「このサイトが問い合わせを開こうとしています」というポップアップ ウィンドウが表示された場合は、[開く] をクリックします。
-
残りの画面の指示に従い、メッセージが表示されたら、コンピューターを再起動します。
-
インストールまたは再インストールする Office のバージョンのステップ選択します。
Microsoft 365 | Office 2024 | Office 2021 | Office 2019 | Office 2016
重要:
-
アンインストールのトラブルシューティング ツールは現在、Office 2024 をアンインストールできません。
-
アンインストールする Microsoft 365 または Office 製品と同じ Windows PC でトラブルシューティング ツールを実行してください。
-
トラブルシューティング ツールを実行するには、Windows 10 の場合 以上である必要があります。
ヒント: Microsoft 365 のアンインストールのトラブルシューティング ツールを実行しても PC から Microsoft 365 または Office が完全にアンインストールされない場合は、Office を手動でアンインストールしてみてください。
オプション 2 - 手動でショートカットを削除する
アンインストール後に残っている Office ショートカットを手動で削除するには、[スタート] メニューで見つけてショートカットをクリックします。 この例では、Word 2016 ショートカットを削除しています。
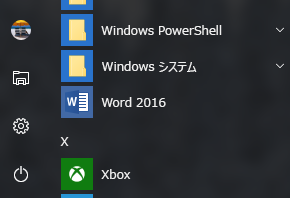
ショートカットを削除するかどうかを確認するダイアログ ボックスが表示されます。 [はい] を選択します。
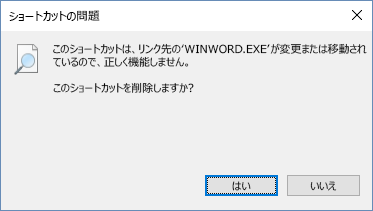
続けて他の Office のショートカットを見つけ、同じ手順で削除します。











