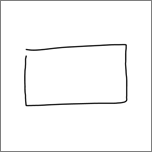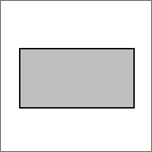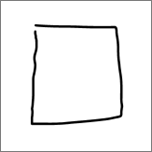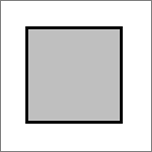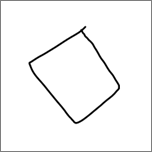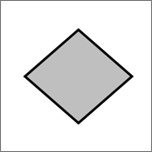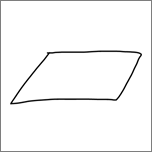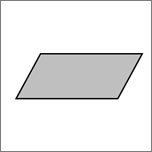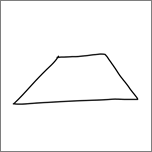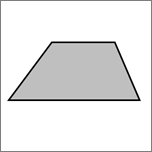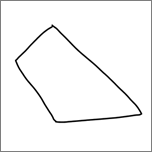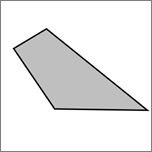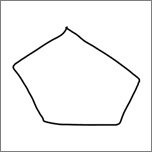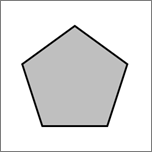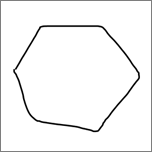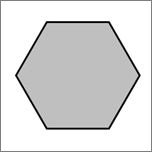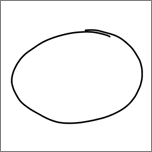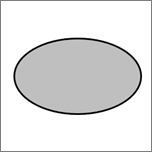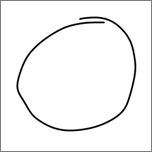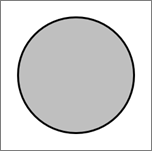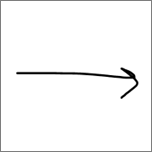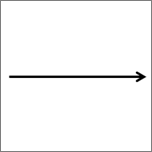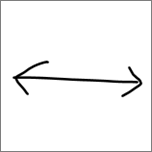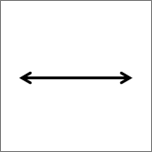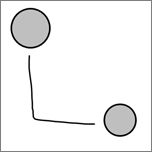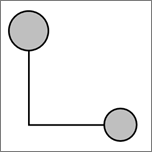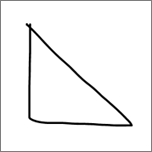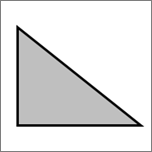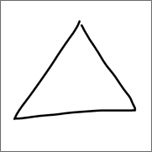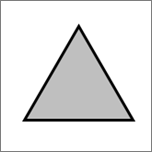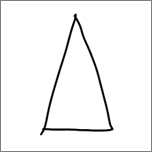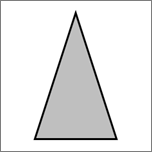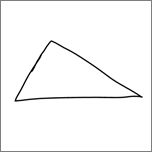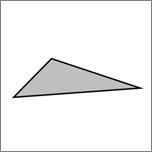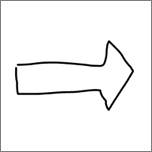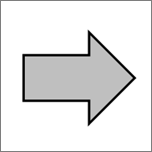Microsoft 365 と Office 2019で、 PowerPoint、 Excel、 Word ボタンをタップするだけで、インク図面を標準の図形に変換できます。 描画のしやすさと Office グラフィックの均一性を組み合わせることで、フローチャートや図をすばやく描画できます。
インク描画を図形に変換する
-
[ 描画 ] タブで、[ インクから図形] を選択します。 (図形を描画する 前 に、このモードをオンにする必要があります)。
-
選択した図形を描画します。 同等の Office グラフィック図形に自動的に変換されます。
作成する図形は、インクの色の選択と同じ色です。 図形が作成されたら、[ 書式 ] タブを使用して塗りつぶしの色、透明度、スタイルを編集できます。
-
手描き入力を続行するが、描画が図形に自動的に変換されないようにするには、もう一度 [ インクから図形] を選択します。
Office 図形に変換できるインク図形
|
インク描画 |
対応する図形 |
|---|---|
|
四角形
|
四角形
|
|
四角
|
四角
|
|
ひし形
|
ひし形
|
|
平行四辺形
|
平行四辺形
|
|
台形
|
台形
|
|
不規則四角形
|
不規則四角形
|
|
五角形
|
五角形
|
|
六角形
|
六角形
|
|
楕円
|
楕円
|
|
円
|
円
|
|
矢印
|
矢印
|
|
双方向の矢印
|
双方向矢印
|
|
2 つの図形の間のコネクタ
|
コネクタ
|
|
直角三角形
|
直角三角形
|
|
正三角形
|
正三角形
|
|
二等辺三角形
|
二等辺三角形
|
|
不規則三角形
|
不規則三角形
|
|
ブロック矢印
|
ブロック矢印
|
この機能は、 PowerPointで動作が異なります。 「PowerPoint for Microsoft 365 でインクを図形またはテキストに変換する」を参照してください。
リボンに [図形に変換] を追加する
Visioでは、 図形に変換 は既定では使用できません。 リボンをカスタマイズして、このコマンドを表示します。
-
[ファイル]、[オプション] の順に選びます。
-
ダイアログ ボックスの左側で、[ リボンのカスタマイズ] を選択します。
-
ダイアログ ボックスの右側にあるリスト ボックスで、[ 描画] を選択します。
-
[ 新しいグループ] を選択し、[ 名前の変更 ] をクリックして、新しいカスタム グループに [図形] などの名前を付けます。 新しいグループが選択されたままであることを確認します。
-
ダイアログ ボックスの左側にある [ コマンドの選択] で、[ すべてのコマンド] を選択します。
-
長いアルファベット順のコマンドの一覧で、[ 図形に変換] を選択し、2 つの長いリスト ボックスの間にある [追加] ボタンをクリックします。
[図形に変換] がリボンに追加されました。
-
[OK] をクリックします。
これで、[ 図形に変換] を 使用して、インク描画を Visio 図形に変換できるようになりました。
描画したインク図形を標準の Visio 図形に変換する
-
[ 描画 ] タブで、[ タッチで描画] を選択し、インク ペンを選択してキャンバスに描画します。

-
[ 描画 ] タブで、[選択] ツールを 選択 します。
-
クリックしてドラッグして、標準図形に変換する描画オブジェクトを選択します。
選択ハンドルが図形に表示されます。
-
[ 描画 ] タブで、[ 図形に変換] を選択します。
![[図形に変換] ボタンは、インク描画を Visio 図形に変換します](https://support.content.office.net/ja-jp/media/0785b44b-c7a9-4bbb-85e8-4bc2b600edde.png)
-
[ ホーム ] タブで、[ 図形の変更] を選択し、ドロップダウン ギャラリーから図形を選択します。
ヒント: 目的の図形を含む図形の一覧が表示されない場合は、[ 図形 ] ウィンドウで [ その他の図形] を選択し、目的の図形を含むステンシルを選択します。
インク描画は選択した図形に置き換えられ、そのインク図形のサイズ、位置、書式設定が保持されます。 必要に応じて図形のスタイルを設定し続けます。 (詳細については、「 図形の書式設定 」を参照してください)。