|
ガイド付きサポートでは、Microsoft 365 の問題に対するデジタル ソリューションを提供できます |
Outlookを開始したり、" Microsoft Outlookを開始できません。 Outlook ウィンドウを開けません。" というエラー メッセージが表示されますか。 Microsoft はユーザーの問題の解決をお手伝いできます。または以下のトラブルシューティングの手順に従って、ユーザー自身で起動の問題を解決することもできます。
従来の Outlook スタートアップ トラブルシューティング ツールを使用して、いくつかの一般的なクラシック Outlook for Windowsの問題を診断して修正します。
-
下のボタンを選択して、従来の Outlook スタートアップ トラブルシューティング ツールを起動します。
-
「このサイトが問い合わせを開こうとしています」というポップアップ ウィンドウが表示された場合は、[開く] をクリックします。
-
[ヘルプの取得] ウィンドウのプロンプトに従います。
重要:
-
トラブルシューティング ツールを実行するには、Windows 10 以上である必要があります。
-
トラブルシューティング ツールを実行するには、従来の Outlook と同じ Windows PC 上にある必要があります。
トラブルシューティング ツールで問題を解決できない場合、または問題を自分で修正する場合は、次のセクションを参照してください。
アドインが Outlook と競合する場合があります。 アドインを読み込まずに Outlook を開始するセーフ モードで Outlook を開始すると、アドインが問題の原因であるかどうかを確認できます。
注: ABBYY FineReader アドインを有効にすると、以前のバージョンのソフトウェアが Outlook の起動エラーを引き起こす可能性があります。 詳細については、「 Microsoft 365 プログラムが FineReader アドインをインストールしてクラッシュする可能性がある」を参照してください。
Outlook をセーフ モードで起動する
-
Windows キーを押しながら R キーを押して、Windows の [実行 ] ダイアログを開きます。 (画面の左下付近に表示される可能性があります)。
-
[ 開く ] ボックスに「 Outlook /safe」と入力し、[ OK] を選択します。
-
[プロファイルの選択] ダイアログ ボックスで、Outlook の既定の設定を受け入れ、[OK] を選択します。
![[プロファイルの選択] ダイアログ ボックスで Outlook の既定の設定を使用する](https://support.content.office.net/ja-jp/media/672396c1-1793-4d1e-9310-1a587023baed.png)
-
メッセージが表示されたら、パスワードを入力し、[承諾] を選びます。
ヒント:
-
セーフ モードになっていることを確認する方法として、 画面の上部に次のようなラベルが表示されます。

-
タスク バーの Outlook
Outlook セーフ モードで起動できる場合は、いずれかのアドインで問題が発生する可能性があります。 次の手順で説明するように、 Outlookを再起動する前にすべてのアドインを無効にする必要があります。
Outlook セーフ モードで起動できない場合は、「 新しい Outlook プロファイルを作成する」というタイトルの次に提案されているソリューションを試してください。
アドインを無効にする
-
Outlook の左上隅で、[ファイル]、[オプション]、[アドイン] の順に選択します。
-
[Office アドインの表示と管理] の下部の [管理] ボックスに [COM アドイン] が表示されていることを確認し、[移動] を選択します。
-
予防策として、現在のアドインの [COM アドイン] 一覧が開いたら、次のいずれかを行います。
-
[使用できるアドイン] の下に一覧表示された、すべての選択されたアドインのタイトルを手動で記録します。
または
-
プロパティ シートのスクリーン ショットを取得し、任意の場所に画像を保存します。
-
-
選択したアドインのタイトルをキャプチャしたら、選択されているすべてのチェック ボックスをオフにし、[OK] を選びます。
注意: チェック ボックスをクリックしてオフにします。 アドインを選択せずに [削除] を選択します。 管理者権限がある場合、実際にアドインが削除される可能性があります。 このトラブルシューティングの演習のため、アドインを削除せずに無効にすることができます。
-
[ファイル]、[終了] の順に選びます。
再起動
-
Windows キーを押しながら R キーを押して、[ 実行 ] ダイアログを開きます。
-
[ 開く ] ボックスに「Outlook」と入力 します。
注: プログラムが正常に読み込まれた場合は、エラーの原因はいずれかのアドインにある可能性があり、そのアドインを特定する必要があります。 問題のアドインを特定するには、アドインを 1 つずつ有効にします。
-
Outlook の左上隅で、[ファイル]、[オプション]、[アドイン] の順に選択します。
-
再度有効にするアドインの横にあるチェック ボックスをオンにして、[OK] を選びます。
-
元のすべてのアドインを再度有効にし、エラーの原因が明らかになるまで、すべての手順を繰り返します。
重要: Outlook がセーフ モードで開く場合は、有効にしたアドインがエラーの原因であることを覚えておいてください。
-
Outlook を再起動し、問題が発生した有効にしたアドインを無効にしてから、Outlook を起動します。
-
Outlook で当初は有効になっていたすべてのアドインに対し、再起動 - 無効 - 再起動のプロセスを確実に行います。 複数のアドインでエラーが発生する場合があります。
-
ユーザーのプロファイルには、そのユーザーの Outlook 設定が含まれています。 時には、そのプロファイルが破損する場合があります。 新しいプロファイルを作成し、 Outlook の開始時に使用するプロファイルを変更することで、破損しているかどうかを判断できます。
-
コントロール パネルを開くには、次のいずれかの手順を実行します。
-
[ Windows Vista ] または [ Windows 7] で、[Windows スタート] > コントロール パネルを選択します。
-
[ Windows 8]、[Windows 10 の場合]、または [Windows 11] で、[Windows スタート] ボタンを選択し、[検索] ボックスに「コントロール パネル」と入力し、コントロール パネル アプリを選択します。
注: Windows 10 の場合と 11 の場合、コントロール パネルで、右上隅の [ビュー] ボックスが [カテゴリ] に設定されていることを確認します。
-
-
[Windows 11] で、[ユーザー アカウント] を選択します。
-
[メール] を選びます。
-
[メール設定 - Outlook] ダイアログ ボックスで、[プロファイルの表示]、[追加] の順に選びます。
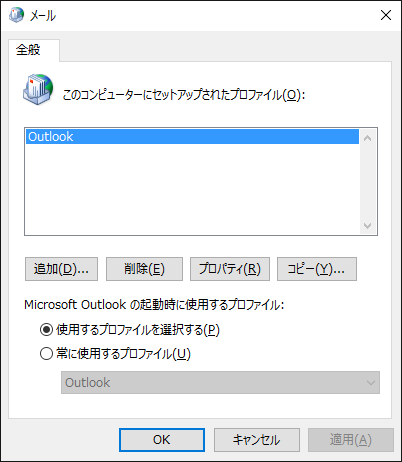
-
[プロファイル名] ボックスに、新しいプロファイルに使用する名前を入力します。
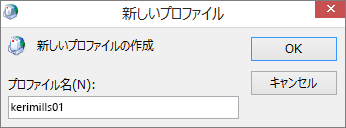
-
アカウントの追加ウィザードの [自動アカウント セットアップ] ページの[電子メール アカウント] で、[名前]、[電子メール アドレス]、[パスワード] を入力し、[次へ] を選びます。
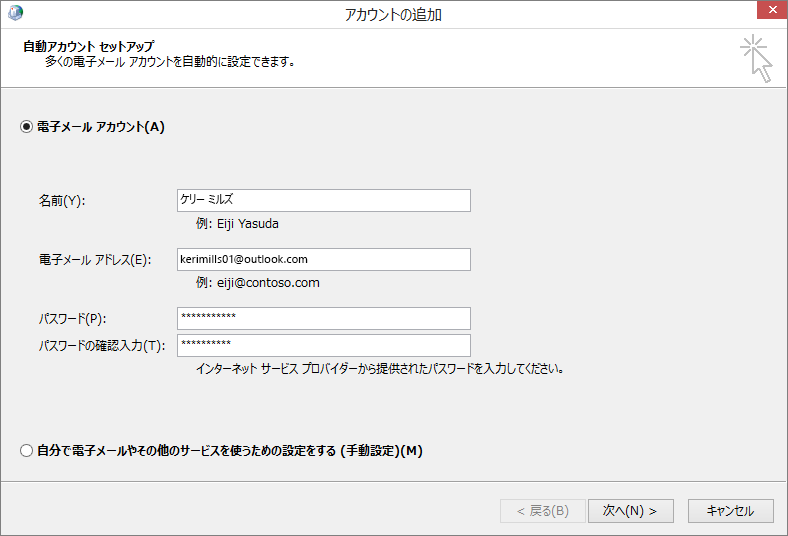
注: アカウントの追加ウィザードは、メール サーバーの設定を自動的に検索します。
-
[完了] を選ぶと、[メール] ダイアログ ボックスの [全般] タブに追加した新しいプロファイル名が一覧表示されます。
-
[Microsoft Outlook の起動時に使用するプロファイル] で、[使用するプロファイルを選択する]、[OK] の順に選択します。
別のプロファイルを使用する
-
Outlook を再起動します。
-
[プロファイルの選択] ダイアログ ボックスのドロップダウン リストで、作成した新しいプロファイル名を選びます。
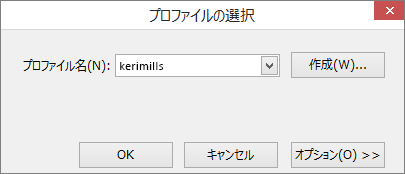
-
[OK] を選びます。
注: Outlook が正常に起動したら、Outlook プロファイルが破損しており、それが問題の原因と特定されます。
プロファイルを削除する場合は、先にデータ ファイルをバックアップする必要があります。 [削除] を選ぶと、オフライン キャッシュのすべてのコンテンツが削除されます。 詳細については、「Outlook データ ファイル (.pst および .ost) の概要」をご覧ください。
Outlook は、すべてのメール メッセージ、会議、イベント、連絡先、およびタスクをデータ ファイルに格納します。 これらのファイルも破損する場合があります。 受信トレイ修復ツール (scanpst.exe) を実行し、Outlook データ ファイルをスキャンしてエラーを修復できます。
-
Outlook を終了して、受信トレイ修復ツールを使用します。
注: 左側のウィンドウのコンテンツは、使用している Outlook のバージョンによって異なります。
-
手順については、以下のリンクを参照してください。
Outlook の左端にあるナビゲーション ウィンドウには、フォルダーの一覧と、メール、予定表、連絡先、およびタスクの間を移動するアイコンがあります。 /resetnavpane コマンドを実行すると、ナビゲーション ウィンドウに対して行ったすべてのユーザー設定が削除されます。
注: 複数のコンピューターをお持ちの場合、ナビゲーション ウィンドウのカスタマイズはコンピューターのローカルの Outlook に固有のものなので、すべてのコンピューターでコマンドを実行してください。
-
Outlook を閉じます。
-
Windows キーを押しながら R キーを押して、[ 実行 ] ダイアログを開きます。
-
[ 開く ] ボックス に「/resetnavpaneOutlook.exe」と入力し、[ OK] を選択します。
詳細については、「 Microsoft 365 サービスに接続している Office 2016 および 2019 クライアントのサポートが終了しました」を参照してください。













