Microsoft 365 for the web でマイクの問題が発生した場合は、ブラウザー設定のサイト権限によってシステム マイクへのアクセスが妨げられていることが原因である可能性があります。
"ディクテーションに問題があります" または "マイクのアクセス許可がありません" というエラー メッセージが表示された場合は、ダイアログ ボックスを閉じ、以下の手順に従って、もう一度お試しください。
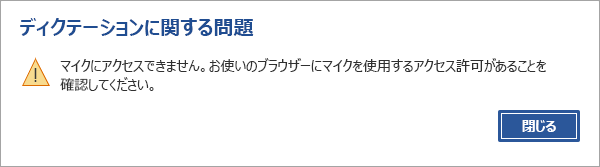
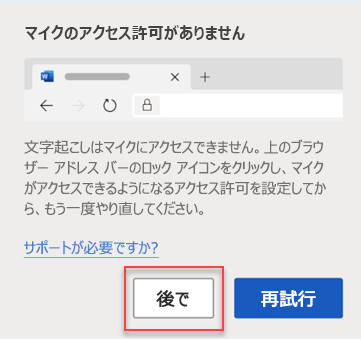
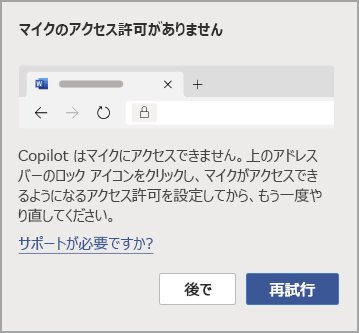
オプション 1
-
アドレス バーの [ロック] アイコンをクリックし、[マイク] のアクセス許可の設定を [許可] に変更します。
![設定を [許可] に変更します。](https://support.content.office.net/ja-jp/media/080f55c7-95ab-4e4d-a871-22fc96dd97ec.png)
オプション 2
-
アドレス バーの [マイク] アイコンをクリックし、Microsoft 365 Web アプリをホストするサイトのマイク アクセスを [常に許可] するオプションを選択します。
![設定を [常にマイクへのアクセスを許可する] に変更します。](https://support.content.office.net/ja-jp/media/f1db8d2e-ae40-4f1c-b964-de40e79460a8.png)
注: Microsoft 365 Web アプリをホストするサイトの URL は異なります。
選択肢 3
-
ブラウザーの [マイク] 設定(edge://settings/content/microphone) に移動し、Office.com ドメインが [許可] の下にリストされていることを確認します。
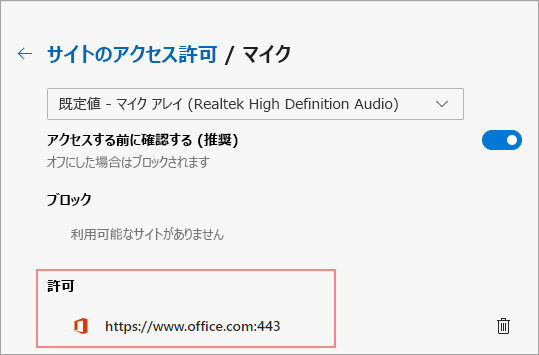
オプション 1
-
アドレス バーの [ロック] アイコンをクリックし、[マイク] のアクセス許可の設定を [許可] に変更します。
![設定を [許可] に変更します。](https://support.content.office.net/ja-jp/media/8a3490ba-ac30-4561-a92d-5f50cab90363.png)
オプション 2
-
アドレス バーの [カメラ] アイコンをクリックします。
-
[マイクがブロックされました] ダイアログで、サイトのマイク アクセスを [常に許可] するオプションを選択します。
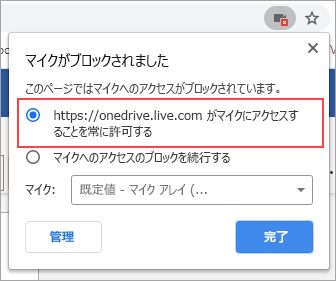
注: Microsoft 365 Web アプリをホストするサイトの URL は異なります。
選択肢 3
-
ブラウザーの [マイク] 設定(chrome://settings/content/microphone) に移動し、onedrive.live.com ドメインが [許可] の下にリストされていることを確認します。
![サイトが [許可] の下に一覧表示されていることを確認します。](https://support.content.office.net/ja-jp/media/0c0e7d92-d733-4b5f-99dc-a1ff720752bd.png)
オプション 1
-
アドレス バーの [ロック] アイコンをクリックします
-
[アクセス許可] で、[マイクを使用する] の横にある [一時的にブロック] チェック ボックスをオフにします。
![[一時的にブロック] の横にあるチェック ボックスをオフにします。](https://support.content.office.net/ja-jp/media/d81d6d1c-2ee0-40f0-9ce1-a6c74e483c20.png)
オプション 2
-
アドレス バーの [ロック] アイコンをクリックし、[安全な接続] の横にある [接続の詳細を表示] を選択します。
![[接続の詳細の表示] を選択します。](https://support.content.office.net/ja-jp/media/10b5379b-4d0c-4b1a-95c1-5b80002b8954.png)
-
[詳細情報] を選択します。
![[詳細情報] を選択します。](https://support.content.office.net/ja-jp/media/0ad2fd26-a724-482f-82d4-3f08d88d94f1.png)
-
[ページ情報] ダイアログ ボックスで、[アクセス許可] を選択します。
![[アクセス許可] を選択します。](https://support.content.office.net/ja-jp/media/cfb7abc2-3133-4d5d-9ec3-2973da2bab62.png)
-
[マイクを使用する] まで下にスクロールし、設定を [許可] に変更します。
![設定を [許可] に変更します。](https://support.content.office.net/ja-jp/media/907b2193-9bdf-48a1-aefe-f6ab6d5f98f7.png)
選択肢 3
-
Firefox ブラウザーのプライバシーとセキュリティの設定(about:preferences#privacy) に移動します。
-
[アクセス許可] で、[マイク] の横にある [設定] を選択します。
![[設定] を選びます。](https://support.content.office.net/ja-jp/media/249b3fe2-2974-4eef-9256-d9ee9580db4c.png)
-
Microsoft 365 Web アプリをホストするサイトの URL の横にある [許可] を選択します。
![[状態] で、[許可] を選択します。](https://support.content.office.net/ja-jp/media/81aafd1e-3023-4853-b5b4-a0580b394d47.png)
注: Microsoft 365 Web アプリをホストするサイトの URL は異なります。










