Copilot のサブスクライバーの場合は、Copilot を Web 上の Word、Excel、PowerPoint、Outlook の [ホーム] タブからご利用いただけます。 Microsoft 365 デスクトップ アプリを含む Microsoft 365 サブスクリプションもお持ちの場合は、それらのアプリでも Copilot をご利用いただけるはずです。
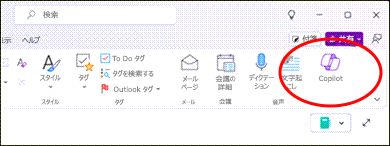
それらのサブスクリプションをお持ちのユーザーで、これらの Microsoft 365 アプリに Copilot が表示されない場合には、以下の手順に従ってください。
または、次の手順に従います。
重要: 現時点では、Outlook での Copilot は、職場または学校のアカウントと、Outlook.com、hotmail.com、live.com、msn.com のメール アドレスを使用する Microsoft アカウントのみをサポートしています。 Gmail、Yahoo、iCloud などのサード パーティのメール プロバイダーのアカウントを使用している Microsoft アカウントは Outlook を引き続き使用できますが、Outlook の Copilot 機能にはアクセスできません。
手順 1 - 正しいアカウントを使用していることを確認する
Copilot ライセンスを持つアカウントで Microsoft 365 アプリにサインインしていることを確認します。
-
ホーム ユーザーの場合、Microsoft 365 Personal または Family サブスクリプションと Copilot Pro が必要です。
注: 選択したロケールの個人の場合は、Copilot Proサブスクリプションが必要ない場合があります。
-
ビジネス ユーザーの場合...これは、Microsoft 365 Business Basic、Business Standard、Business Premium、E3、E5、F1、F3 サブスクリプション、そして Microsoft 365 Copilot が必要という意味です。
新規ファイル、未保存のファイル、ローカル ハード ドライブ上のファイルの場合、Microsoft 365 ウィンドウの上部に表示される現在のプライマリ アカウントに Copilot のライセンスが付与されている必要があります。
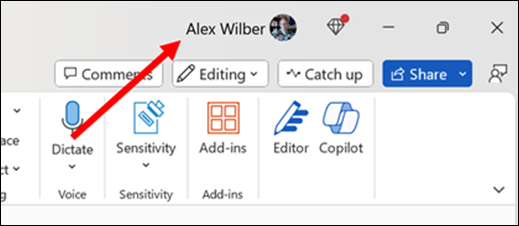
次の手順では、タブを選択してください
手順 2 - 最新のビルドであることを確認する
詳細については、「 Office 更新プログラムのインストール」を参照してください。
手順 3 - ライセンスを更新する
-
いずれかの Microsoft 365 アプリで、[ファイル] > [アカウント] に移動します。
-
[ライセンスの更新] を選択します。
![Windows 上の Microsoft Word の [ライセンスの更新] ボタンを見つけます。](https://support.content.office.net/ja-jp/media/0d58b37b-d44a-49f3-a4d2-27e4a9aa8c34.png)
-
ライセンスの更新が反映されるよう、開かれているすべての Microsoft 365 アプリを閉じて再起動します。
手順 4 (ビジネス ユーザー) - 現在または毎月のエンタープライズ チャネルを使用していることを確認する
Microsoft 365 の半期エンタープライズ チャネルを使用している場合は、アプリで Microsoft 365 Copilot 機能が使用できなくなっています。 割り当てられた Copilot ライセンスで有効になっている機能を使用するには、最新または月次エンタープライズ チャネルに切り替える必要があります。
デバイスを Microsoft 365 の適切な更新プログラム チャネルに移動する方法については、社内のヘルプ デスクまたはサポート チームにお問い合わせください。 それまでの間は、チャネルの更新を実行することなく、Microsoft 365 アプリケーションの Web 版を利用できます。 詳細については、「Microsoft 365 管理者を検索する方法」を参照してください。
-
任意の Microsoft 365 アプリケーション (Word、Excel、PowerPoint など) を開きます。
-
[ファイル] > [アカウント] の順に選択します。
-
[製品情報] セクションを探します。 そこに半期エンタープライズチャネルと記載されている場合は、この更新プログラム チャネルを使用しています。
![[製品情報] セクションの [Word について] エリアに表示されている半期エンタープライズ チャネル。](https://support.content.office.net/ja-jp/media/baf27fe7-63a9-473b-8943-8d3f369c8354.png)
手順 5 - プライバシー設定を確認する
注: Microsoft 365 が組織によって管理されている場合は、プライバシーの設定を管理している IT 管理者に確認する必要があります。
-
任意の Microsoft 365 アプリケーション (Word、Excel、PowerPoint など) を開きます。
-
[ファイル] > [アカウント] の順に選択します。
-
[アカウントのプライバシー] で [設定の管理] を選択します。
Microsoft 365 アプリに Copilot が表示されないことの原因としては、 2 種類の設定が考えられます。 まず、[コンテンツを分析するエクスペリエンス] がオンになっていることを確認します。 次に、下にスクロールして、[すべての接続エクスペリエンス] がオンになっていることを確認します。
手順 2 - 最新のビルドであることを確認する
詳細については、「Office for Macを自動的に更新する」を参照してください。
手順 3 - ライセンスを更新する
-
いずれかの Microsoft 365 アプリで、画面の上部にあるアプリ名 (Word または PowerPoint など) を選択します。
-
[<アプリ名> について] を選択します
-
[詳細情報...] を選択します
-
[ライセンスの更新] を選択します
![MacOS 上の Microsoft Word の [ライセンスの更新] ボタンを見つけます。](https://support.content.office.net/ja-jp/media/ccd47459-4291-4b7c-be8f-2ffb0d018b79.png)
-
ライセンスの更新が反映されるよう、開かれているすべてのドキュメントを閉じ、開かれているすべての Microsoft 365 アプリを再起動します。
手順 4 - プライバシーの設定を確認する
注: Microsoft 365 が組織によって管理されている場合は、プライバシーの設定を管理している IT 管理者に確認する必要があります。
-
Word を開く
-
[Word] > [ユーザー設定] > [プライバシー] の順に選択します。
Microsoft 365 アプリに Copilot が表示されないことの原因としては、 2 種類の設定が考えられます。 まず、[コンテンツを分析するエクスペリエンス] がオンになっていることを確認します。 次に、下にスクロールして、[すべての接続エクスペリエンス] がオンになっていることを確認します。
手順 2 - ページを更新する
ブラウザーで [更新] アイコンを選択して、Copilot 機能が表示されるかどうかを確認します。
![Microsoft Edgeの [更新] アイコン。](https://support.content.office.net/ja-jp/media/64b79179-fd82-4669-aca0-193a46f5cece.png)
お使いのブラウザーでサードパーティの Cookie がブロックされているために、現在 Copilot がライセンスを検証できなくなっている可能性があります。 Copilot がまだ機能しない場合は、サードパーティの Cookie を有効にしてみてください。 詳細については、「Copilot でライセンス検証エラーが発生しています」を参照してください。











