Lync では、インスタント メッセージ、メール、音声通話、ビデオ通話、常設チャット ルーム、オンライン会議、オンライン プレゼンテーションを使って、大切な人といつでもコミュニケーションをとることができます。
この記事では、Lync の基本的な作業を行う場合の手順について説明します。必要な情報が見つからない場合は、「Lync についての FAQ」トピックを確認してください。
連絡先を見つけて追加する
Lync の連絡先は、よくやり取りする相手のオンライン ID です。連絡先は Lync の操作で重要な部分です。Lync を初めて使う場合、最初にすることの 1 つは、連絡先リストを作ることです。
-
Lync メイン ウィンドウの検索フィールドに、追加する人の名前、メール アドレス、電話番号などを入力します。
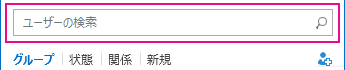
-
連絡先リストが表示されたら、その人の画像 (または画像表示領域) をポイントし、[その他のオプション] をクリックします。
![[その他のオプション] が表示されたクイック Lync メニュー](https://support.content.office.net/ja-jp/media/2781af03-fcf5-43b5-9ec7-d02a82f167e8.png)
-
[連絡先リストに追加] をポイントし、新しい連絡先を追加するグループを選択します。
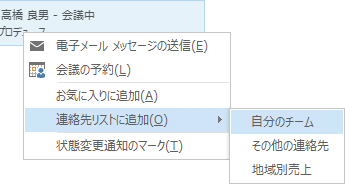
インスタント メッセージ (IM) を送る
IM の会話を始めるには:
-
IM を送信する相手を検索するか、連絡先リストから見つけます。次に、以下のいずれかの操作を行います。
-
相手の連絡先リストの任意の場所をダブルクリックします。
-
リストを右クリックし、[IM の送信] をクリックします。
-
連絡先リストの画像をポイントして、[クイック Lync] メニューの [IM] ボタンをクリックします。

-
ウィンドウの下部にあるテキスト フィールドにメッセージを入力します。
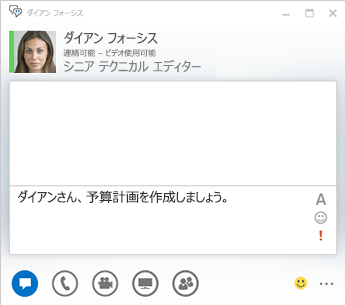
-
(オプション) 特殊なコンテンツを追加する、またはメッセージの外観をカスタマイズするには、次の操作を行います。
-
次のいずれかを行って、ファイルまたは写真を送信します。
-
ファイルまたは写真をコンピューターからドラッグして、メッセージ ウィンドウまたはテキスト入力領域にドロップします。
-
ファイルまたは写真を Office プログラムからコピーして、メッセージ ウィンドウまたはテキスト入力領域に貼り付けます。
-
キーボードで PrintScreen キーを押して画面で画像を直接キャプチャして、メッセージ ウィンドウまたはテキスト入力領域に貼り付けます。
注: 送信したメッセージには、追加されたファイルまたは写真を表す小さな画像が表示されます。 ファイルを開く、または写真をフルサイズで表示するには、受信者は [保存] または [コピー] をクリックして、ファイルをコンピューターに転送します。
-
-
他の Microsoft Office 製品からリンクをコピーして IM 領域に直接貼り付けます (必ず、リンク先の場所の完全な URL を使用してください)。
-
テキストのフォントのスタイル、サイズ、強調、色を変更するには、フォント アイコン

-
絵文字のセレクションを表示して、そこから選び、IM に追加するには、絵文字のアイコン

-
IM を高設定としてマークするには、重要度のアイコン

-
-
Enter キーを押して IM を送ります。
オーディオ デバイスを確認する
Lync を使って電話をかけるか、会議に参加する場合は、事前にオーディオ デバイスを設定し、品質を確認しておきます。コンピューターのマイクとスピーカーを使ったり、ヘッドセットを接続したりして、確認できます。
-
Lync の左下にある [プライマリ デバイスを選択してください] をクリックします。
![[プライマリ デバイスを選択してください]](https://support.content.office.net/ja-jp/media/71a6aa53-c286-4282-a13f-069e910cf290.png)
-
[オーディオ デバイスの設定] をクリックします。
-
[音声通話に使用するデバイスを選択してください] の下にあるメニューをクリックします。
-
複数のオーディオ デバイスがある場合は、目的のデバイスを選びます。
-
[デバイスのカスタマイズ] で、スライダーをドラッグして、スピーカーとマイクを調整します。
-
サンプルの音を聞くには、スピーカーの横にある緑の矢印をクリックします。
マイクを調整およびテストします。青のインジケーターを利用して、適切なレベルを選びます。ハンドセットまたは卓上電話の場合は、その受話器に向かって発声します。ヘッドセットの場合は、マイクに向かって発声します。 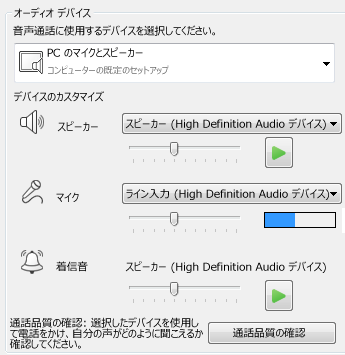
通話を発信する
-
電話をかけたい相手が含まれる連絡先リストにカーソルを置きます。
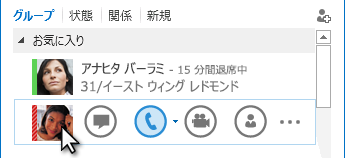
-
その連絡先に発信するには、[電話] をクリックします。
または
[電話] アイコンの横にある矢印をクリックし、別の番号を選びます。
ダイヤル パッドを使って発信する
-
Lync メイン ウィンドウで、[電話] タブをクリックします。
![通話の発信に使用できるダイヤル パッドが表示された [電話] のスクリーン ショット](https://support.content.office.net/ja-jp/media/5a354ad2-0584-44ef-bb6d-befdc0bd565a.png)
-
ダイヤル パッドで番号をクリックするか、検索ボックスで番号を入力します。
-
[電話] をクリックします。
呼び出しに応答する
着信があると、画面上に通知が表示されます。 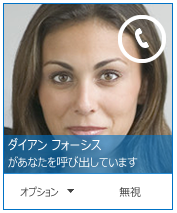
次のいずれかの操作を行います。
-
呼び出しに応答するには、写真領域内をクリックします。
-
呼び出しを拒否するには、[無視] をクリックし、ボイス メールに送ります。
-
他の操作を行うには、[オプション] をクリックします。
-
呼び出しを [ボイス メール] に送ります。
-
呼び出しをリダイレクトするには、[モバイル] または [自宅] をクリックします。
-
音声やビデオの代わりに、[IM]で [返信] します。
-
呼び出しを拒否して着信不可とするには、[応答不可] に設定します。
-
ビデオ通話を着信したとき、音声のみを使って応答するには、[音声のみで応答] をクリックします。
-
デスクトップまたはプログラムを共有する
Lync により、次の 2 つの方法でコンピューター上の情報を共有できます。
デスクトップ共有 - プログラムを切り替える必要がある場合、または異なるプログラムのドキュメントを使う場合に適しています。
プログラム共有 - 特定のプログラムまたはドキュメントを表示する必要があり、デスクトップのそれ以外のプログラムやドキュメントを表示したくない場合に使います。
-
[プレゼンテーション] (モニター) をポイントし、[発表] タブをクリックします。
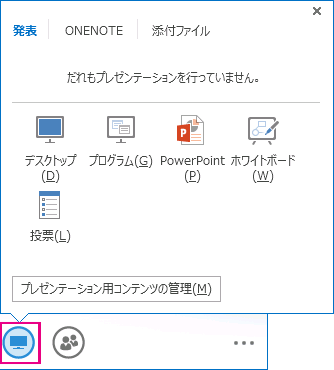
-
[デスクトップ] をダブルクリックして、デスクトップのコンテンツを共有します。
-
[プログラム] をクリックして、共有する特定のプログラムやドキュメントを選びます。
-
-
Lync の状態が [発表中] に変わり、インスタント メッセージの受信や通話ができなくなります。
-
画面上部の共有ツール バーを使って共有を停止するか、他の参加者に制御を渡します。










