注: Loop で Copilot のすべての機能を使用するには、Microsoft 365 Copilot のライセンスが必要です。 Copilot コンテンツを共有して、ライセンスを持っていない Loop ユーザーと共同作業を行うことができます。
Copilot の結果が求めていた内容ではない場合には、テキストの言い換えや修正をご検討してください。 Copilot in Loop を使用して。 Copilot によって生成された出力を確認および変更して、それが正しいものとなるようにできます。
-
生成されたコンテンツの一番右にある Copilot ボタンを選択し、テキスト ボックスに直接入力します。
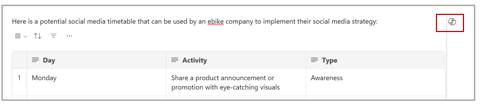
-
トーン、長さ、または書式設定を変更できます。 例を示します。
-
トーンを変える: Copilot に、「このテキストをよりプロフェッショナルなトーンにする」や「熱意のあるトーンにする」などと尋ねます。
-
長さを変える: Copilot に、「このテキストを短くする」や「このテキストを長くする」などと尋ねます。
-
書式設定を変える: Copilot に、「テキストをヘッダーに変える」や「テーブルに絵文字用の列を追加する」などと尋ねます。
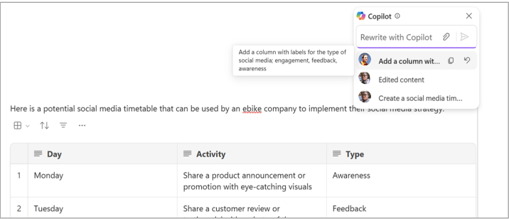
ヒント: プロンプトを作成するときは、コンテキストを指定し、必要な内容を具体的に説明し、一般的な言葉を使うようにします。 インスピレーションを得るには、「Copilot in Loop プロンプト」をご利用ください。
-
-
矢印 をクリックして、プロンプトを Copilot に送信します。 Copilot によって結果が生成されます。
-
最新のプロンプトの結果を元に戻す場合は、前のプロンプトの横にある [元に戻す] を選択します。
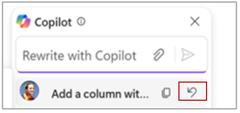
詳細情報
Microsoft Copilot はどこで入手できますか?











