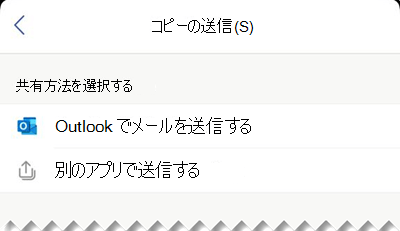重要: 2023 年 8 月 14 日、Microsoft Visio Viewer アプリは廃止され、Apple App Storeから削除されます。 その日に、iPhone および iPad デバイス上のアプリの既存のインストールは引き続き機能します。 ただし、時間の経過と共に、アプリと OneDrive や SharePoint などのサービスの統合は中断されます。 さらに、アプリがアンインストールされている場合、またはデバイスを切り替えた場合は、iOS デバイスにアプリを再インストールするオプションはありません。 iOS 用のVisio Viewerの代わりに、Visio for the web を使用することをお勧めします。 過去 6 年間、OneDrive と SharePoint に保存されている Visio 図面用の Web アプリの表示とファイル共有のエクスペリエンスを継続的に改善してきました。 Microsoft は、デバイス間でのダイアグラム作成エクスペリエンスを強化するために、Visio for the web にエキサイティングなイノベーションを引き続き提供します。 詳細については、「iOS 用アプリVisio Viewer App Storeから廃止される」を参照してください。
iOS 版 Visio Viewerを使用すると、Visio デスクトップ アプリケーションで作成された Visio ダイアグラムを表示および共有できます。 最初に .vsd または .vsdx ファイルを OneDrive、OneDrive for Business、または SharePoint にアップロードします。 その後、iPad 版 Visio Viewer またはiPhone 版 Visio Viewer でファイルを表示したり、共有したりできるようになります。 メールの添付ファイルとして .vsd または .vsdx ファイルを受信することもできます。 添付ファイルをタップして、iPad または iPhone で表示します。 「よく寄せられる質問」を参照してください。
このアプリは閲覧のみです。編集することはできません。 編集には、Visio デスクトップ アプリまたは Web 用 Visio が必要です。
この記事の内容:
図面でズームやパンを実行する
ダイアグラムを縮小/拡大して、ダイアグラム全体でパンを実行します。
ズーム
-
拡大表示するには、2 本の指でダイアグラムをタッチして、指同士を遠ざけます。
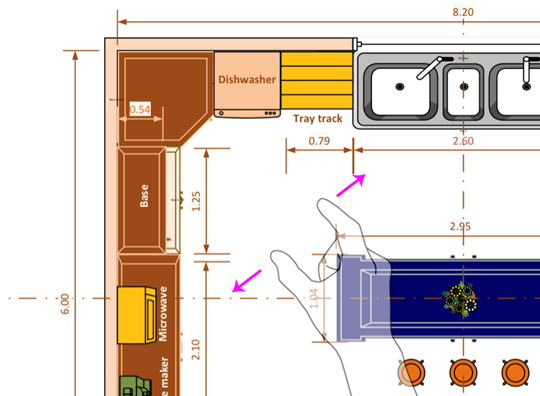
-
縮小表示するには、2 本の指でダイアグラムをタッチして、指同士を近づけます。
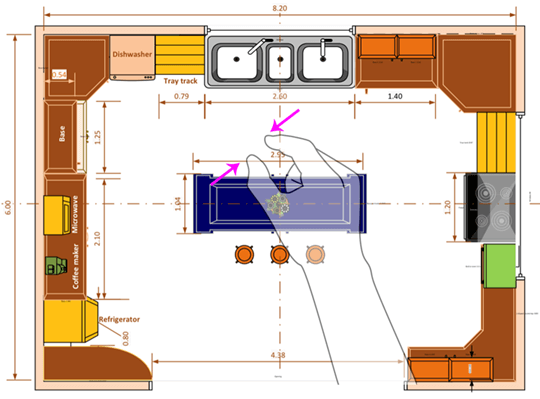
パン
-
[パン ウィンドウ] がまだ開いていない場合は、[ビュー] アイコンをタップして有効になっているかどうかを確認します。
![[表示] オプションでパン ウィンドウを有効にします。](https://support.content.office.net/ja-jp/media/cc903d1d-ab97-4f60-9793-6e3edefbad10.png)
-
ダイアグラム全体でパンを実行するときに、画面の左上隅にある [パン ウィンドウ] を見ます。 小さく強調表示されたボックスは、図面ウィンドウに表示されるページの領域を示します。 強調表示されたボックスを移動することで、それぞれパンしたりズームしたりできます。
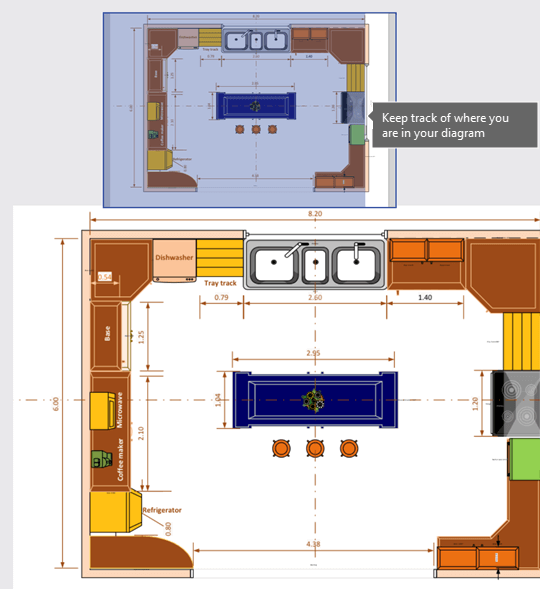
[パン ウィンドウ] をタップして長押しし、ダイアグラムを任意の場所にドラッグすることも可能です。
![[パン ウィンドウ] をタップして長押しし、画面の周囲をドラッグして移動します。](https://support.content.office.net/ja-jp/media/7835579d-805b-4d3c-ae28-bc5491384ac2.png)
ダイアグラムのレイヤーを表示する
[レイヤー] アイコンをタップして、ダイアグラムにある図形のレイヤーすべてを表示します。
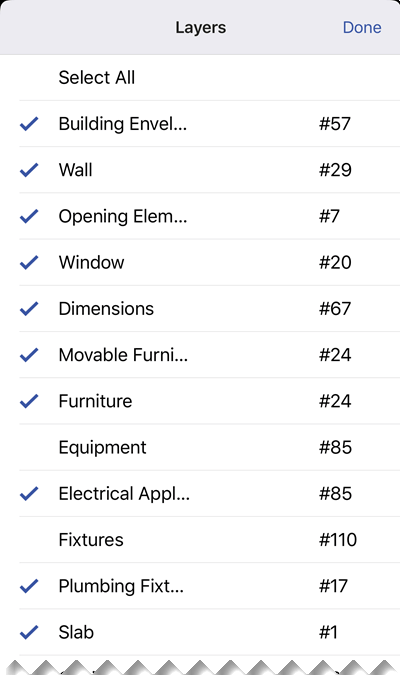
各レイヤーの横のチェック マークをタップすると、図形の有効と無効を切り替えることができます。 各レイヤーの横の数字は、ダイアグラムに存在する図形の数を示します。
ダイアグラムで図形を見つける
-
[検索] アイコンをタップします。
![[検索] ボタン。](https://support.content.office.net/ja-jp/media/6db2ed7e-b439-418f-a32d-99820243bff8.png)
-
検索ボックスにテキストを入力します。 検索するテキストの横に表示される数字は、ダイアグラムにあるオブジェクトの数を示します。
![iOS 用 Visio Viewer の [検索] バー。](https://support.content.office.net/ja-jp/media/2f791814-6ca2-4f29-8d29-af4233c0b5f7.png)
-
進む矢印と戻る矢印を使用して、ダイアグラムの次と前を検索します。
ファイルのコピーを保存する
-
[ファイル] アイコンをタップし、[コピーの保存] をタップします。
![iOS 用 Visio Viewer の [コピーを保存] オプション。](https://support.content.office.net/ja-jp/media/32281521-f068-41b3-9a68-3d98e88c85e7.png)
-
[名前] ボックスにファイルの名前を入力します。
-
ファイルの場所を選択します。
-
右上隅の [保存] をタップします。
図面を印刷する
-
[ファイル] アイコンをタップし、[印刷] をタップします。
![iOS 用 Visio Viewer の [印刷] オプション。](https://support.content.office.net/ja-jp/media/03a6cc08-9e7a-4ce9-9331-61c9b0ce9fc8.png)
-
[方向] を選択し、印刷するページを指定する [設定] でページ サイズを選択して、[拡大縮小] オプションを選択します。
[次へ] をタップします。
-
[プリンター] を選択して、印刷部数を指定し、AirPrint と互換性のあるプリンターでダイアグラムを印刷します。
ダーク モードを使用する
iOS 13.0 以降では、ダーク モードと呼ばれるシステム全体のダークな外観を採用できます。 この外観は、暗い環境で役立ちます。 バージョン 2.30 以降、iOS 版 Visio Viewer はダーク モードをサポートします。
デバイスで、[設定] > [ディスプレイと明るさ] に移動して、ダーク モードをオンまたはオフにします。 詳細については、「iPhone または iPad でダーク モードを使用する」を参照してください。
ご意見をお聞かせください。
iPad 版 Visio Viewer および iPhone 版 Visio Viewer に関するご意見をお聞かせください。 次のいずれかの方法をご使用になり、Microsoft 製品チームまでコメントや提案をお寄せください。
-
ファイルの省略記号メニューをタップしてから、[ヘルプとフィードバック] をタップします。
![[ヘルプとフィードバック] オプション。](https://support.content.office.net/ja-jp/media/975e3e3a-7c81-4a49-a26b-57e507c8f9c3.png)
-
ご要望の機能がおありの場合は、フィードバックをお寄せください。今後の更新プログラムで新機能の優先順位を決めるために役立ちます。 詳細については、「Microsoft Office に関するフィードバックを送信する方法」をご覧ください。

![このスクリーンショットでは、[共有] アイコンが強調されています。](https://support.content.office.net/ja-jp/media/60afed8c-5496-43cf-9d04-7fe93e5faed8.png)
![[リンクを送信] の下のオプションを使用して、図を他のユーザーと共有します。](https://support.content.office.net/ja-jp/media/ebb91b88-2db2-4123-83e5-8fed58d0a119.png)
![[ビューを画像としてコピー] オプション。](https://support.content.office.net/ja-jp/media/cdb56ab7-3600-4630-8375-25f1cfd74331.png)
![iOS 用 Visio Viewer の [コピーを送信] オプション。](https://support.content.office.net/ja-jp/media/daee19ea-3996-465c-b794-e4db4cbff9bc.png)