Copilot in Outlook を使用すると、AI を利用した支援によって受信トレイの管理が容易になり、メールをすばやく作成したり、長いメール スレッドを短いサマリーにしたりでき、メール スレッド内から会議出席依頼を作成することもできます。
重要: 現時点では、Outlook の Copilot は、職場または学校のアカウントと、Outlook.com、hotmail.com、live.com、msn.com のメール アドレスを使用する Microsoft アカウントのみをサポートしています。 Gmail、Yahoo、iCloud などのサード パーティのメール プロバイダーのアカウントを使用している Microsoft アカウントは Outlook を引き続き使用できますが、Copilot の Outlook 機能にはアクセスできません。
重要: Copilot は現在、新しい Outlook for Windows でのみ使用できます。 新しい Outlook を使用できない場合は、IT 管理者に確認してから、「新しい Outlook for Windows へのアクセスを有効または無効にする」を参照してください。
メールを下書きする必要がありますか?
-
[ 新しい Outlook] で、[ ホーム ] > [ 新しいメール ] > [メール] を選択します。
-
新しいメッセージを開始するには、ツール バーから Copilot アイコン

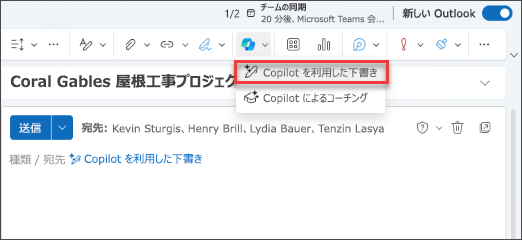
-
Copilot ボックスにプロンプトを入力します。 たとえば、「期日通りに行えるのに粘土屋根でいくと決心したことをチームに知らせてください。」
-
希望の長さとトーンを選択するには、[オプションの生成]
![[オプションの生成] アイコン](https://support.content.office.net/ja-jp/media/6d52bcb2-6494-47e1-bbd2-c511b905cd3d.png)
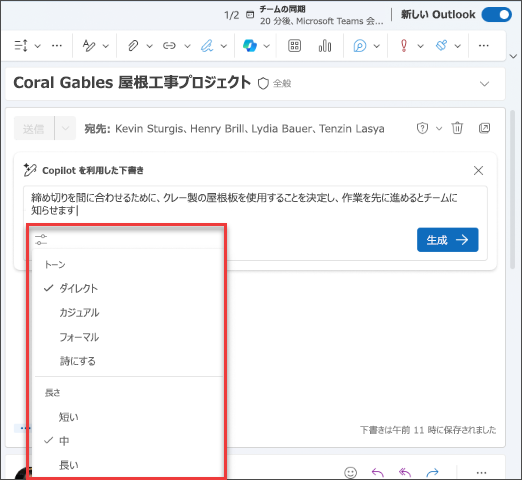
-
完了したら、[生成] を選択します。 Copilot がメッセージを下書きします。
-
出力を確認します。 目的に合わない場合は、[再生成] を選択すると、Copilot によって新しいバージョンが作成されます。 または、完全に初めからやり直すには、プロンプトを変更してからもう一度 [生成] を選択します。
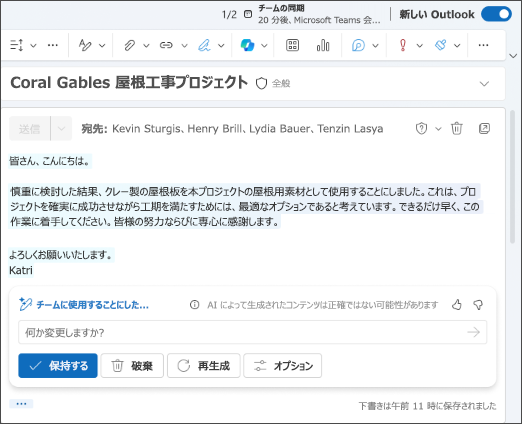
-
出力に満足したら、[保持] を選択します。 必要に応じて下書きを編集し、準備ができたら [送信] を選択します。
メールを要約しますか?
メールの要約を使用して、長いメール スレッドを確認し、会話をすばやくキャッチアップします。
-
[ 新しい Outlook] で、目的の会話を選択します。
-
メール スレッドの上部にある [Copilot による要約] ボックスを選択します。 Copilot がスレッドをスキャンして重要なポイントを探し、要約を作成します。
![[要約] をクリックして、Copilot によるメールのスレッドの要約を取得します。](https://support.content.office.net/ja-jp/media/f5fbeda5-5b9e-4283-917b-2dca8803e5b4.png)
完了すると、サマリーがメールの上部に表示され、選択するとスレッド内の対応するメールに移動する番号付きの引用も含まれる場合があります。 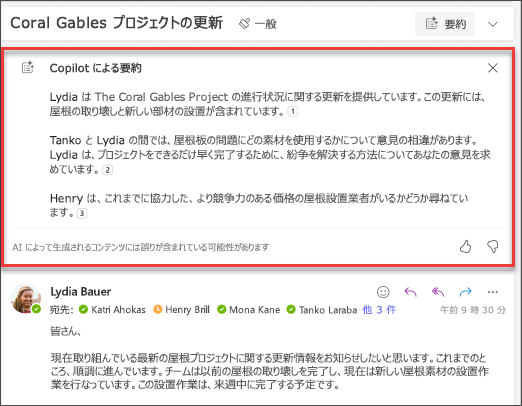
会議出席依頼を送信する方法
新しい Outlookでは、ツール バーの [スケジュールと Copilot ] オプションを使用して、メール内から会議出席依頼をすばやく作成できます。
![[Copilot でスケジュール] ボタンが強調表示された Outlook ツール バーが表示されます。](https://support.content.office.net/ja-jp/media/43b489e7-31d6-4cdf-9b8d-f72e800c946f.png)
注: Outlook の Copilot for Microsoft 365 は、Outlook for Mac の最新バージョンでのみ使用できます。 レガシ Outlook はサポートされていません。 「Outlook for Mac」を参照してください。
メールを下書きする必要がありますか?
-
[Outlook for Mac] で、[ 新しいメッセージ] を選択します。
-
新しいメッセージを開始するには、ツール バーからCopilotアイコン

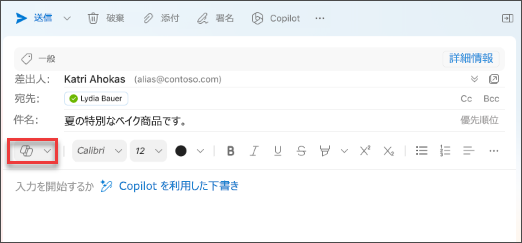
-
Copilot ボックスにプロンプトを入力します。 たとえば、「ご協力いただき、ありがとうございます。来週もお会いできることを楽しみにしています。」
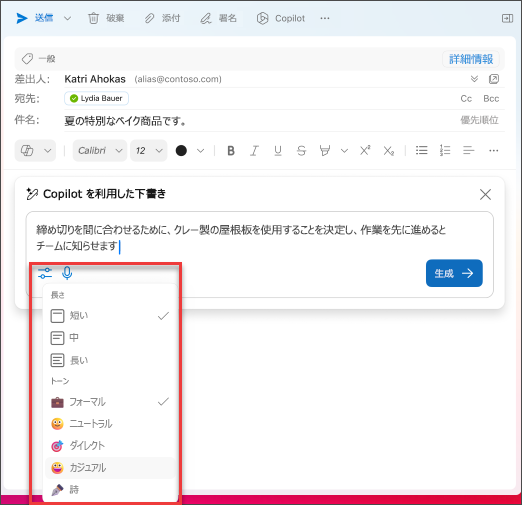
-
完了したら、[生成] を選択します。 Copilot がメッセージを下書きします。
-
出力を確認します。 目的に合わない場合は、[下書きの再生成] を選択すると、Copilot によって新しいバージョンが作成されます。
-
出力のトーンと長さを変更する場合は、[ニュートラル] を選択してオプションの一覧を表示します。クリエイティブな気分であれば、メッセージを詩に変えることもできます。 長さを変更するには、[短い] を選択します。
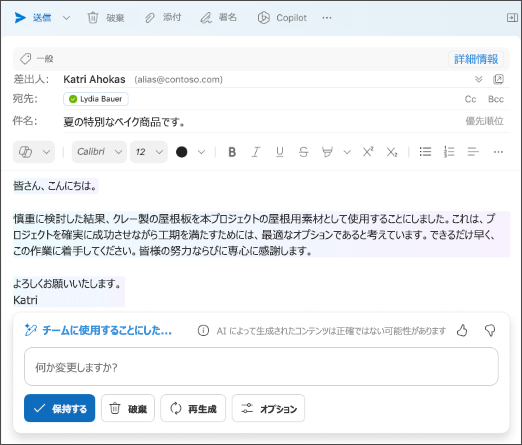
-
完全にやり直すには、プロンプトを変更し、もう一度 [生成] を選択します。
-
出力に満足したら、[挿入] を選択します。 必要に応じて下書きを編集し、準備ができたら [送信] を選択します。
メールを要約しますか?
-
[ Outlook for Mac] で、目的の会話を選択します。
-
メール スレッドの上部にある [Copilot による要約] ボックスにある [要約] を選択します。 Copilot がスレッドをスキャンして重要なポイントを探し、要約を作成します。
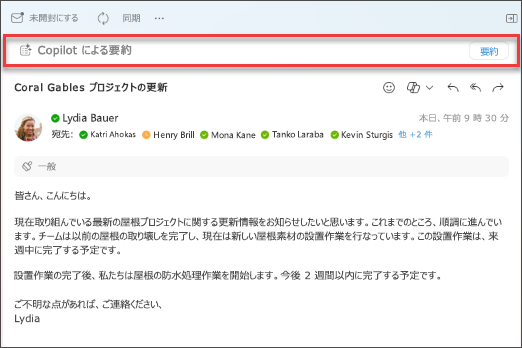
完了すると、サマリーがメールの上部に表示され、選択するとスレッド内の対応するメールに移動する番号付きの引用も含まれる場合があります。 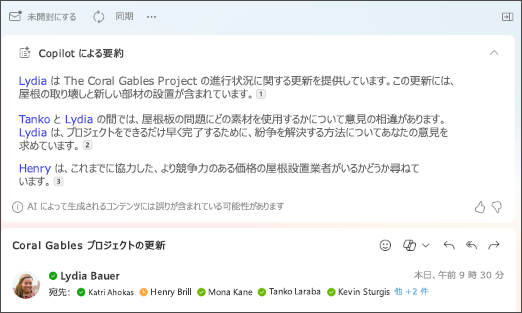
注: 以下の画像は iOS の例として機能しますが、手順は iOS デバイスと Android デバイスの両方に適用できます。
メールを下書きする必要がありますか?
-
iOS または Android デバイスで、[新しいメール] を選択します。
-
新しいメッセージを開始するには、ツール バーから Copilot アイコン

![iOS と Android の [メッセージの作成] ボックス](https://support.content.office.net/ja-jp/media/08ce6231-77a2-43c2-84ab-0dd2ca3b4fdf.png)
-
Copilot ボックスにプロンプトを入力します。 たとえば、「期日通りに行えるのに粘土屋根でいくと決心したことをチームに知らせてください。」
-
目的のトーンを選ぶには、[ニュートラル] を選択してオプションの一覧を表示します。クリエイティブな気分であれば、メッセージを詩に変えることもできます! 長さを変更するには、[中] を選択します。
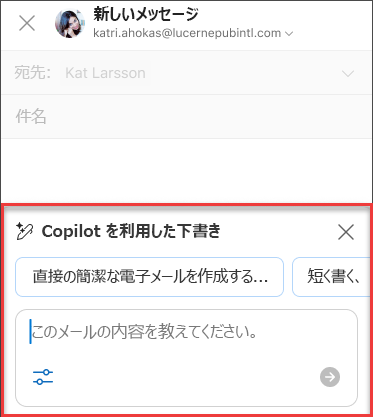
-
完了したら、[生成] を選択します。 Copilot がメッセージを下書きします。
-
出力を確認します。 目的に合わない場合は、[下書きの再生成] を選択すると、Copilot によって新しいバージョンが作成されます。
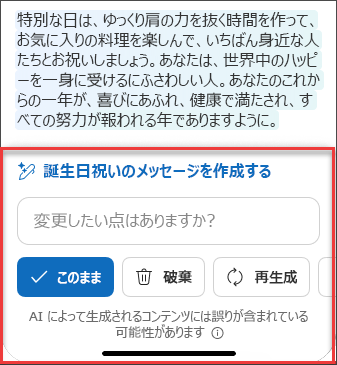
-
(オプション) 最初からやり直すには、ツール バーの [Copilot] アイコン

-
出力に満足したら、[保持] を選択します。 必要に応じて下書きを編集し、準備ができたら [送信] を選択します。
メールを要約しますか?
-
iOS または Android デバイスで、目的の会話を選択します。
-
ツール バーから Copilot アイコン

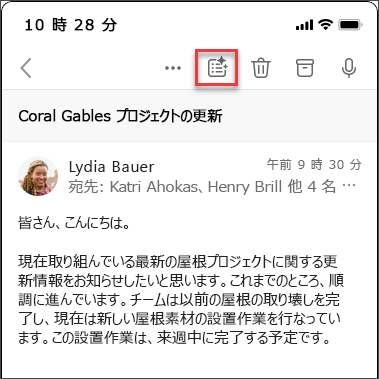
完了すると、メールの下にサマリーが表示されます。
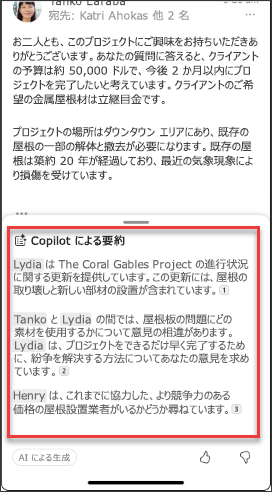
留意点
Copilot はプロンプトに基づいてテキストを作成する OpenAI の新しい AI システムである GPT を活用しています。 新しいシステムであるため、予期しないものが作成される可能性があります。 予期しないコンテンツや不快感を与えるコンテンツが見つかる場合は、改善のためにフィードバックをお送りください。 また、コンテンツはインターネットから引き出される AI によって生成されるため、不正確または機密性の高い素材が含まれている可能性があります。 生成される情報を必ず確認し、検証してください。 また、同様の要求によって同じコンテンツが生成される可能性があることに注意してください。
プライバシー
Copilot と Microsoft 365 は、セキュリティ、コンプライアンス、プライバシーに対する Microsoft の包括的なアプローチに基づいて構築されています。
プライバシーの詳細については、次の情報を参照してください:
-
(職場または学校アカウントを使用して) 組織内の Copilot for Microsoft 365 を使用している場合は、「Copilot for Microsoft 365 のデータ、プライバシー、セキュリティ」を参照してください。
-
個人用 Microsoft たアカウントを使用して、Copilot Pro の一部として自宅の Microsoft 365 アプリで Copilot を使用している場合は、「家庭向け Microsoft 365 アプリの Copilot: データとプライバシー」を参照してください。











