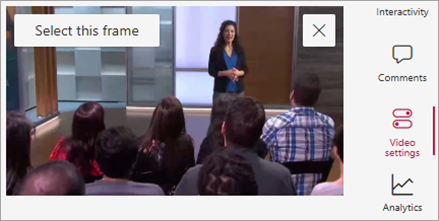ビデオのサムネイルは、ほとんどのユーザーがビデオを操作するときに最初に目にする情報です。 サムネイルは検索結果にも表示されます。 サムネイルにはビデオの内容を表すプレビューが表示されるため、特に、多くのメディア ファイルを含むライブラリで便利です。
SharePointのアセット ライブラリを使用すると、ビデオのサムネイルを簡単にキャプチャしたり、ライブラリ内のビデオのサムネイル画像をアップロードしたりできます。 これを行うには、次の手順を実行します。
-
ビデオを含むアセット ライブラリを開きます。
-
ビデオを選択し、ビデオの右側にある [ビデオ設定] を選択 します。
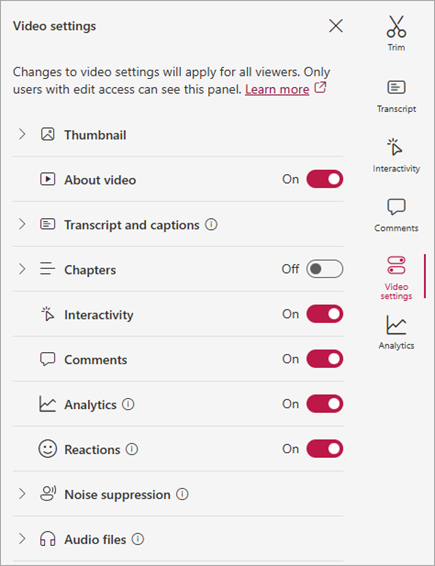
-
[ サムネイル ] ドロップダウン リストを選択します。 ビデオサムネイルの編集に使用できる 2 つのコマンドが表示されます。
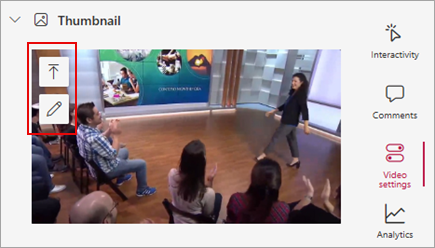
-
コンピューターの画像をビデオサムネイルとして使用する場合は、[ サムネイルのアップロード] を選択します。
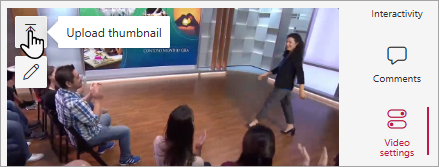
-
現在のサムネイルを編集する場合は、[サムネイルの編集] を選択 します。
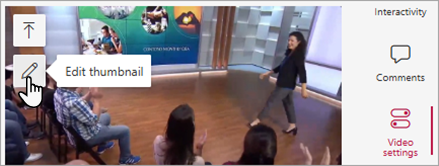
これらの編集を行う方法については、次のいずれかの手順を使用します。
コンピューターの画像をサムネイルとして使用する
ビデオのサムネイルとして使用するイメージがコンピューターに保存されている場合は、次の手順に従います。
-
[ サムネイルのアップロード] を選択します。
-
画像ファイルのパスを入力するか、参照してイメージ ファイルを選択し、[開く] を選択します。
-
新しいサムネイルが [OK] に見える場合は、[完了] を選択 します。
ビデオから新しいサムネイルをキャプチャする
アセット ライブラリに保存されているビデオからサムネイルをキャプチャできます。 ただし、アセット ライブラリの外部に保存されている場合は、ビデオからサムネイルをキャプチャすることはできません。
-
[ サムネイルの編集] を選択します。
-
ビデオから、シークバーを使用する新しいフレームに移動します。
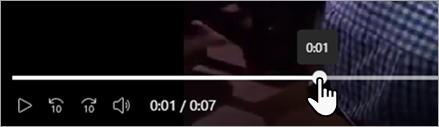
-
キャプチャする画像がビデオに表示されたら、[ このフレームを選択] を選択します。 画像が正しくない場合は、[ キャンセル ] を選択してやり直すこともできます。