|
重要 Access Services 2010 および Access Services 2013 は、SharePoint の次のリリースから削除されます。 新しい Web アプリを作成せず、既存のアプリを Microsoft Power Apps などの代替プラットフォームに移行することをお勧めします。 Access データを Dataverse と共有できます。これは、Web、電話、タブレット用に Power Platform アプリ、ワークフローの自動化、仮想エージェントなどを構築できるクラウド データベースです。 詳細については、「使用を開始する: Dataverse へのアクセス データの移行」を参照してください。 |
Microsoft Access アプリを作成または使用するときに、アクション ボタンを使って、レコードの追加、変更、削除などのさまざまなタスクを実行できます。 アクション ボタンはビューのコントロールのようなものです。 一部のアクション ボタンは定義済みで変更できませんが、アプリのニーズに合わせてカスタム アクション ボタンをアクション バーに追加できます。 Access アプリのビューごとに固有の定義済みのアクション ボタンがアクション バーに表示され、そのビューからアクションを実行できます。 ここでは、定義済みのアクション ボタンの概要とカスタム アクション ボタンをビューに追加する方法について説明します。 アプリ開発者がアクション バーが非表示に設定していると、アクション ボタンは表示されません。 また、ビューのレコード ソースが読み取り専用に設定されていると、データの表示しかできないため、アクション ボタンを使用できません。
詳細については、「Access アプリを作成する」を参照してください。
この記事は、Access デスクトップ データベースには適用されません。 デスクトップ データベースのフォームとナビゲーションについては、「Access でフォームを作成する」を参照してください。
目的に合ったトピックをクリックしてください
概要
アクション バーに表示されるアクション ボタンの種類は、使用しているビューごとに変わります。 定義済みのアクションによって、特定のタスクが自動的に実行されます。 アクション ボタンの上にマウスを置くと、その機能の説明が表示されます。 アクション バーに表示されるアクションとその機能の一例を次に示します。
|
アクション: |
|
|||||
|
機能: |
追加 削除 編集 保存 キャンセル |
|||||
追加、削除、保存などのアクションは Access によって事前に定義され、表示されるコンテキストで実行できます。 定義済みのアクションをビューから削除した場合は、そのアクションを戻す必要はありません。 定義済みのアクションは、どのビューの種類からでも変更できません。 ほとんどのビューにカスタム アクションを追加できます。その方法については、この記事で後で説明します。 次のセクションでは、定義済みのアクションの使い方について説明します。
データシート ビューには、[Excel にダウンロード] が含まれます。
ビューとアクション
Access では、それぞれのビューで実行できるタスクに基づいて、ビューのアクション バーに特定の定義済みのアクション ボタンが表示されます。 次の表は、各種ビューの定義済みのアクション ボタンが使用できるかどうかと、これらのボタンが有効になる場合について示しています。
リスト : このビューには最も多くのアクションが表示されます。 リスト ビューでは、[追加]、[削除]、[編集]、[保存]、[キャンセル] のアクション ボタンを使用できます。
|
条件 |
有効なアクション |
|
最初のレコードを追加する場合 |
保存、キャンセル |
|
他のレコードが既に存在しているときにレコードを追加する場合 |
保存、キャンセル |
|
更新可能なデータを読み取る場合 |
追加、削除、編集 |
|
更新できないデータを読み取る場合 |
なし |
|
レコードを編集中だが、まだレコードを変更していない場合 |
キャンセル |
|
レコードを編集中で、変更をコミットしていない場合 |
保存、キャンセル |
データシート ビュー : データシート ビューでは、[追加]、[削除]、[Excel にダウンロード] のアクション ボタンを使用できます。 [追加] と [削除] は、新しいレコードにデータを入力するとき以外は常に有効です。 [Excel にダウンロード] は、データシート ビューで常に有効です。
サマリー ビュー : 使用できるアクション ボタンはありません。
空のビュー : 空のビューでは、レコード ソース プロパティが設定されている場合にのみ、アクション ボタンがアクション バーに表示されます。 空のビューで表示されるアクション ボタンはリスト ビューと同じです。
注: サマリー ビューからポップアップとして開いたビューでは、定義済みのアクション ボタンが無効になります。 サマリー ビューからポップアップとしてビューを開いた場合は、データが更新不可に設定されます。
定義済みのアクション
Access アプリには定義済みのアクション ボタンが 6 つあり、選んだビューに基づいてアクション バーに表示されます。 定義済みのアクションの数は、ビューの種類によって異なります。 定義済みのアクション ボタンは編集や削除ができませんが、アクション バーに表示される順序を変更したり、ビューのアクション バー全体を非表示にしたりすることはできます。
注: アクション バーに代わるナビゲーション オプションがアプリケーションにある場合を除き、アクション バーを非表示にすることはお勧めしません。
定義済みのアクション ボタンとその機能、およびキーボードのショートカットを次の表に示します。
|
ボタン |
操作 |
ショートカット キー |
|
|
新しいレコードを追加する |
N または Alt + N |
|
|
レコードを削除する |
Delete |
|
|
レコードを編集する |
E または Alt + E |
|
|
レコードを保存する |
Ctrl + S |
|
|
変更をキャンセルする |
Esc |
|
|
Excel にダウンロードする |
注: Access アプリで空のビューを新規作成した場合、ビューのレコード ソースを定義しないと、定義済みのアクション ボタンは表示されません。
定義済みのアクションを使う
レコードを追加する
更新できるレコード ソースがビューに含まれる場合は、リスト ビューとデータシート ビューで新しいレコードの [追加] を使用できます。 更新可能な定義済みのレコード ソースがビューに含まれる場合は、空のビューでも新しいレコードの [追加] を使用できます。 [追加] を使って、新しいレコードをテーブルに追加します。 このアクションを使うには、開いている Access アプリで次の操作を行います。
-
リスト ビューをクリックします。 (データシート ビューや空のビューからレコードを追加できます)。
-
プロパティ ボタンをクリックし、[ブラウザーで開く] をクリックします。
![[ブラウザーで開く]、[編集]、[名前の変更]、[複製]、[削除] を表示しているポップアップ メニュー](https://support.content.office.net/ja-jp/media/2af3faac-9e67-4826-a6ae-bde8e8107365.png)
-
Web ブラウザーでリスト ビューを開いて [追加]
![アクション バーの [レコードの追加] ボタン](https://support.content.office.net/ja-jp/media/cc97b9f4-6a5d-4253-965c-464b07146da4.png)
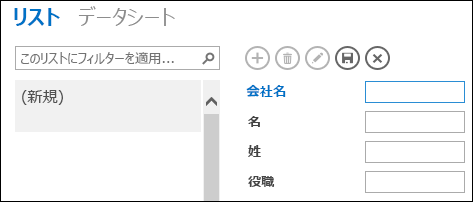
注: この時点では、[保存] と [キャンセル] のアクションのみを使用できます。
-
新しいレコードの情報を追加して [保存]
![アクション バーの [保存] 動作設定ボタン](https://support.content.office.net/ja-jp/media/64eb4225-e049-4cd1-83cd-b8ea17a16abd.png)
手順 3 と 4 を繰り返して、他のレコードを追加します。
レコードを削除する
レコードの [削除] は、更新可能なレコード ソースが含まれるリスト ビュー、空のビュー、データシート ビューで使用できます。
-
レコードを削除するには、データシート ビュー、空のビュー、またはリスト ビューでテーブルを開きます。
-
レコードを選び、[削除]
![アクション バーの [レコードの削除] 動作設定ボタン](https://support.content.office.net/ja-jp/media/b8383c0d-f825-479d-b413-cb5524c0115f.png)
-
削除を確認するプロンプトが出されたら、次のいずれかのオプションを選びます。
-
削除アクションを取り消すには、[いいえ]をクリックします。
-
削除アクションを続けるには、[はい] をクリックします。
-
削除したレコードはビューに表示されなくなり、ビューの表示が次のように変わります。
-
削除したレコードのすぐ後ろのレコードが強調表示されます。
-
テーブルの最後のレコードを削除した場合は、削除したレコードの 1 つ前のレコードが表示されます。
-
テーブルの残りのレコードはそのまま表示されます。削除したレコードがテーブルに残された唯一のレコードだった場合は、レコードのないビューに切り替わります。
レコードを編集する
レコードの [編集] ![アクション バーの [編集] 動作設定ボタン](https://support.content.office.net/ja-jp/media/d5604395-c196-462c-a542-d065ab1fdf02.png)
-
既存のレコードを編集するには、Web ブラウザーのリスト ビューでテーブルを開き、レコードの [編集] をクリックします。
-
必要な変更を行ってから、[保存] をクリックします。
フィールド内のデータの変更を開始すると、[キャンセル] アクションと [保存] アクションが使えるようになります。
レコードを保存する
[保存] は、リスト ビューや空のビューでレコードの情報を変更すると使用できるようになります。 Access アプリでレコードの [保存] をクリックすると、変更されたデータがサーバーに送信されます。 保存内容が競合する場合は、エラー メッセージが表示されます。
注: レコードが閲覧モードの場合や、更新できないレコード ソースがビューに含まれている場合は、レコードの [保存] を使用できません。
注: データシート ビューには、レコードの [保存] は含まれません。別のレコードに移動するときに、レコードの変更が自動的に保存されるためです。
レコードに加えた変更を取り消す
レコードの変更が未保存であったり、ビューに更新可能なレコード ソースが含まれていたりする場合は、リスト ビューや空のビューからデータの変更を取り消すことができます。
レコードに変更を加えた直後にその変更を取り消すには、次の手順に従います。
-
[キャンセル] をクリックします。 直前に編集したフィールドには、データベースに保存されている値が表示されます。
キャンセルのアクションを実行してフィールドが読み取り専用モードに変わると、[保存] と [キャンセル] は使用できなくなります。
Excel にダウンロードする
データシート ビューでは、Access アプリから Excel にレコードをダウンロードできます。
Excel にレコードをダウンロードするには、次の手順に従います。
-
Web ブラウザーでアプリを表示している場合は、[データシート] ビューをクリックします。
-
[Excel にダウンロード]
![アクション バーの [Excel にダウンロード] 動作設定ボタン](https://support.content.office.net/ja-jp/media/2dfe0aa2-3e34-4698-abb9-4b5bd51770ae.png)
![データシート ビューの [Excel でダウンロード] 動作設定ボタン](https://support.content.office.net/ja-jp/media/5e04ec83-f0c8-4032-aade-96d4558197bf.png)
-
[開く] をクリックして Excel スプレッドシートを開き、[保存] をクリックしてスプレッドシートをフォルダーに保存するか、[キャンセル] をクリックして Excel へのレコードのダウンロードを取り消します。
-
データシート ビューからのレコードが Excel に表示されます。
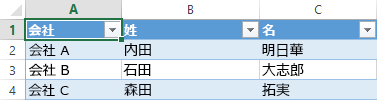
ヒント: [Excel にダウンロード] をクリックする前に、データシート ビューのフィルター オプションを使って表示するレコード数を制限している場合でも、Excel にはビューのレコード ソースからすべてのレコードがダウンロードされます。 ダウンロードするレコード数を減らしたい場合は、OpenPopup マクロ アクションを使って別のビューからデータ シートを開き、Where 句の引数を使ってレコードをフィルタリングして小さいサブセットにすることができます。 この場合にデータシート ビューで [Excel にダウンロード] をクリックすると、レコードの小さいサブセットが Excel にダウンロードされます。
注: [Excel にダウンロード] をデータシート ビューから削除することはできません。 このアクション ボタンを表示したくない場合は、データシート ビューのアクション バーを非表示にする必要があります。
アクションの移動と非表示
各ビューのアクション ボタンは、所定の順序で表示されます。 アクション ボタンの表示順序を変更したい場合は、そのボタンをクリックしたまま、アクション バーの移動先の場所にドラッグします。 アクション ボタンの順序を変更しても、Access アプリを使用するときの動作は変わりません。 タブの順序は、この新しい順序を反映して自動的に変更されます。
ビューからアクション ボタンを削除すると、後で復元することはできません。 削除したアクション ボタンを復元するには、別のビューを新規作成します。
ユーザー インターフェイス マクロを使用して、アクション ボタンを非表示にすることができます。 SetProperty マクロ アクションを使用して [プロパティ] ボックスから [可視] を選び、[値] ボックスに「はい」または「いいえ」を入力します。 [コントロール名] ボックスに、適用なアクション ボタン名を入力します。 カスタム アクションの名前を検索するには、Access のデザイン モードでビューを開き、カスタム アクションをクリックしてから [データ] をクリックします。 カスタム アクション名が、[コントロール名] ボックスに表示されます。
|
操作 |
アクション ボタン名 |
|
新しいレコードを追加する |
addActionBarButton |
|
レコードを削除する |
deleteActionBarButton |
|
レコードを編集する |
editActionBarButton |
|
レコードを保存する |
saveActionBarButton |
|
変更をキャンセルする |
cancelActionBarButton |
注: データシート ビューでは、[Excel にダウンロード] アクション ボタンを削除したり、別の表示位置に移動したり、ユーザー インターフェイス マクロを使用して非表示にしたりできない。 [Excel にダウンロード] アクション ボタンの名前は表示されません。
ユーザー インターフェイス マクロでビューをカスタマイズする方法を確認します。
アクション バーの表示と非表示
Access アプリのデザインを変更するアクセス許可があれば、特定のビューでアクション バー全体を表示または非表示にすることができます。 ビューのアクション バーを非表示にすると、Web ブラウザーでそのビューを開いた場合に、定義済みボタンとカスタム アクション ボタンがすべて使用できなくなります。
アクション バーの表示/非表示を変更するには、開いている Access アプリで次の操作を行います。
-
変更するビューをクリックします。 リンク ビュー、空のビュー、データシート ビューを選ぶことができます。
-
デザインを変更するには、プロパティ ボタンをクリックしてから [編集] をクリックして、編集モードでビューを開きます。
-
ビューの [書式設定] をクリックします。
![[書式設定] メニューの [アクション バーの表示] プロパティ](https://support.content.office.net/ja-jp/media/1f734a25-33d9-44a5-9508-43962657bcb8.png)
ビューで [書式設定] が見つからない場合は、ビュー グリッドでコントロール以外の空白のスペースをクリックします。
-
アクション バーを表示するには、[アクション バーの表示] プロパティ ボックスの [可視] を選びます。 アクション バーを非表示にするには、[アクション バーの表示] プロパティ ボックスの [非表示] を選びます。
-
ビューの変更を保存します。
カスタム アクションを作成して使う
Access アプリのデザインを変更する権限がある場合は、アクション バーに新しいアクションを追加し、クリックして実行するようにマクロを使ってカスタマイズできます。 既存のマクロ アクションは Access アプリ デザイナーから変更することもできます。
ビューに追加できるカスタム アクションの最大数は 7 個です。 この数に達すると、そのことを知らせるメッセージが表示されます。 このメッセージが表示された場合は、既存のカスタム アクションを削除してから他のアクションを追加できます。
カスタム アクションは、定義済みのアクションとは異なり、ユーザーが作成、変更できます。 カスタム アクションのアイコンを選んでアクション バーに配置することもできます。
-
カスタム アクションの表示順序を変更するには、カスタム アクション ボタンをクリックして、アクション バーの別の場所にドラッグします。 タブの順序は、この新しい順序を反映して自動的に変更されます。
カスタム アクションを追加する
-
Access アプリを開き、ナビゲーション ウィンドウでアクションを追加するビューを右クリックして、[開く] をクリックします。
ヒント: ナビゲーション ウィンドウが表示されない場合は、[ホーム] タブで [ナビゲーション ウィンドウ] をクリックします。
-
[ユーザー設定操作の追加] ボタンをクリックします。
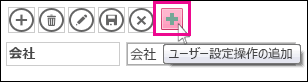
-
カスタム アクションをクリックして選び、データ プロパティ ボタンをクリックします。
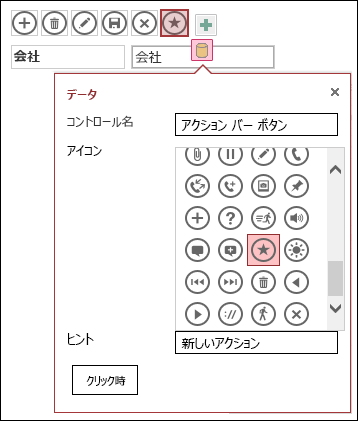
-
アクションをカスタマイズするには、次のプロパティを変更します。
-
[コントロール名]: アクションの名前を入力します。
-
アイコン: 既定のアイコンの横にある矢印をクリックし、ギャラリーからアイコンを選択します。 アクション バーに表示されていないアイコンを選ぶか、重複するアイコンが表示されます。
-
ヒント: アクションの簡単な説明を追加できます。 ヒントは追加しなくてもかまいませんが、他のユーザーがボタンをクリックしたときに、そのアクションで実行される内容の説明を確認できるので便利です。
-
-
[クリック時] をクリックして、ボタンのマクロ アクションを追加します。
-
マクロ タブを右クリックし、保存して閉じます。
ユーザー インターフェイス マクロでビューをカスタマイズする方法を確認します。
カスタム アクションを編集する
-
アクションをクリックして選択します。
-
[データ] プロパティ ボタンをクリックして、変更を加えます。
カスタム アクションを削除する
-
アクションを選び、キーボードの Del キーを押します。
複数のカスタム アクションを一度に選択して削除することもできます。 アクションを削除すると、アイコンはアクション バーから削除されますが、アイコン ギャラリーには残ります。
削除したカスタム アクションを元に戻す
-
クイック アクセス ツール バーの [元に戻す] ボタン

アクション バーのカスタム アクション ボタンを移動する
-
ボタンをクリックしたまま、アクション バーの別の位置までドラッグします。
次のステップ
-
アクション バーにカスタム アクションを追加する方法を学習します。
-
ユーザー インターフェイス マクロでビューをカスタマイズする方法を学習します。

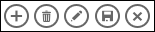
![アクション バーの [キャンセル] 動作設定ボタン](https://support.content.office.net/ja-jp/media/b9cf65ad-41d6-45f0-917a-5a2bc4758baa.png)









