
1. まだ編集モードでない場合は、スペースの右上にある [編集] を選択 します。
2. キャンバスで、円で囲まれている + アイコンを選択します。
3. [3D オブジェクト] を選択します。
4. をクリックして、Web パーツを構造 (フロア) 上の任意の場所に配置します。
5. ファイル ピッカーで、使用する 3D オブジェクト ファイルを選択します。 [開く] を選びます。
注: SharePoint でサポートされるファイルの種類の一覧については、「OneDrive、SharePoint、および Teams でファイルをプレビューするためにサポートされるファイルの種類」を参照してください。
6. Web パーツを選択し、 鉛筆 アイコンを選択します。 これにより、プロパティ パネルが開きます。
7. (省略可能) [ 代替テキスト] を選択して入力します。
8. (省略可能) オブジェクトの下に表彰台を表示する場合は、[表彰 台の表示] を選択します。 3D オブジェクトと表彰台の距離を設定するには、[ 表彰台からの高さ ] スライダーを使用します。
9. [下書きとして保存] または [ 発行] を選択します。
注: Web パーツのサイズ設定と配置に関するガイダンスについては、「 SharePoint 空間での Web パーツの追加と使用」を参照してください。
3D オブジェクトにアクションを追加する
アクションを使用すると、Web パーツが対話型になります。 Web パーツの編集中にアクションを選択できます。 下書きとしてスペースを保存するか、公開すると、対話型になります。 アクションの追加は省略可能です。
1. 編集中に、オブジェクト Web パーツを選択し、 鉛筆 アイコンを選択します。 これにより、プロパティ パネルが開きます。 [ アクション] まで下にスクロールします。
2. [ アクションの追加] を選択します。
-
Web パーツを選択すると、[トリガー時] アクションが発生します。
-
右クリック (マウス) または長押し (コントローラー) すると、その他のアクション が表示されます。
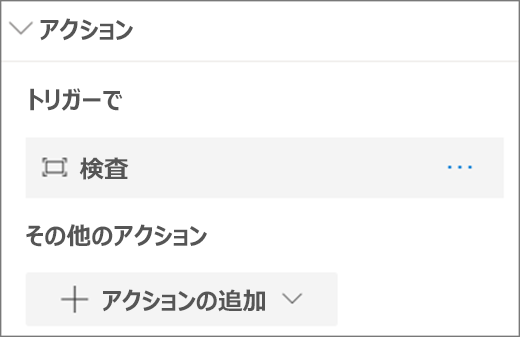
注: この Web パーツの場合、Inspect (Web パーツを近づける) は、既定の [トリガー時] アクションです。 これを変更するには、[...] > [削除] を選択します。 その他のアクションを構成するには、[アクションの追加] を選択し、[..] を選択します。(省略記号)。 アクションを並べ替える場合は、目的の順序にドラッグします。
3. [トリガー時] アクション または [その他のアクション] で、次のいずれかを選択します。
-
検査: Web パーツを近づけます。 検査モードのオプションは次のとおりです。
-
シーンの向きを使用する: このオプションは、3D モデル ファイルで定義されている向きではなく、シーン内で向きを使用してオブジェクトを前方に移動します。
-
オブジェクトの回転を制約する: このオプションを使用すると、オブジェクトの縦軸を中心とした回転のみが許可されます。 これはユーザーにとってより簡単で、視覚的に魅力的な角度を確保するために使用できます。
-
-
別のスペースへのリンク: リンクされた SharePoint スペースを開きます。
-
オーディオの再生: 添付されたオーディオ ファイルを再生します。
-
ページまたはアイテムへのリンク: リンクされた URL (SharePoint ページ、パブリック Web サイトなど) を開きます。
4. (省略可能) 説明を入力 します。
5. アクションを試すには、[下書きとして保存] または [発行] を選択します。










