[選択] ウィンドウを使用すると、ドキュメント内のオブジェクトの並べ替え、表示/非表示、グループ化またはグループ化解除を行うことができます。
ヒント: Wordでは、段落内のオブジェクトの場所を設定できます。 段落を移動すると、対応する固定イメージが段落と共に移動します。
[選択] ウィンドウにアクセスする
[ ホーム ] タブで、[ 編集 ] グループで次のいずれかを選択します。
-
WordまたはPowerPointで、[選択]
![編集グループの [選択] アイコン](https://support.content.office.net/ja-jp/media/8d1d0c5b-abd7-407b-bd56-7ee01eb6b527.png)
-
Excel で、[検索]
![[虫眼鏡の検索] ボタン](https://support.content.office.net/ja-jp/media/8783488f-1428-42a3-ac3b-4491df7332e3.png)
[選択] ウィンドウには、挿入された各オブジェクトの名前と、挿入された番号付きの順序が表示されます。 重複するオブジェクトの場合、一覧の上部に上部のオブジェクトが表示されます。
注: Wordでは、 インライン オブジェクト は選択ウィンドウに一覧表示されますが、並べ替えたり、非表示にしたり、複数選択したりすることはできません。
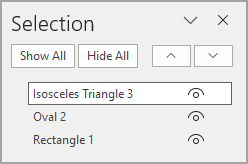
注: [選択] ウィンドウで項目を選択した後、項目をもう一度選択して項目の名前を変更できます。
オブジェクトを前方または後方に移動する
オブジェクトを前方または後方に移動することで、重複するオブジェクトのリストの順序を変更できます。
-
[選択] ウィンドウの一覧で 1 つ以上の項目を 選択 します。 Ctrl + クリックを使用して複数選択します。
-
選択したオブジェクト名をリスト内で上下にドラッグします。 [選択] ウィンドウの [進む] ボタンまたは [後方へ移動] ボタンを使用することもできます。
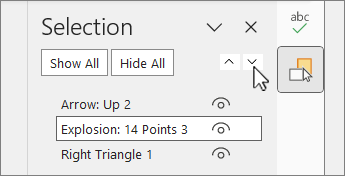
注: グループ内のオブジェクトの場合は、そのオブジェクトをグループ内でのみ移動できます。
オブジェクトをグループ化またはグループ解除する
-
Ctrl + クリックを使用して、グループ化する項目を選択します。
-
[図形の書式] タブで、[グループ



![[グループ解除] ボタン アイコン](https://support.content.office.net/ja-jp/media/c39f2e1b-c5fe-4045-9d8f-7c23e04e0624.png)
注: オブジェクトをグループ化した後、それらを書式設定したり、単一のエンティティとしてキャンバス上で移動または移動したりできます。 詳細については、「図形、図、その他のオブジェクトをグループ化またはグループ解除する」を参照してください。
ヒント: グループの外部にオブジェクトまたは複数のオブジェクトを追加するには、グループを選択し、追加のオブジェクトを選択する必要があります。
オブジェクトを非表示または再表示する
ドキュメント内のオブジェクトを非表示にすると、オブジェクトはファイルに残りますが、ドキュメントには表示されなくなります。
重要: この機能は、非表示オブジェクトを完全に忘れやすいため、注意して使用する必要があります。
-
[選択] ウィンドウのオブジェクトの一覧で項目を 選択 します。
-
オブジェクトを非表示にするには、[
![[オブジェクトを非表示にする] ボタン](https://support.content.office.net/ja-jp/media/0ecb47bf-f197-4faa-9e5b-75976b6cc5a1.png)
-
オブジェクトを再表示するには、[

ヒント: 別のオブジェクトの下にあるオブジェクトを表示するには、オブジェクトを一時的に非表示にし、必要な変更を加えてから、オブジェクトをもう一度上に表示します。
オブジェクトをロックまたはロック解除する
オブジェクトをロックすると、オブジェクトは変更できません。
1. [選択] ウィンドウでオブジェクトを 選択 します
2. オブジェクトをロックするには、[
3. オブジェクトのロックを解除するには、[
ショートカット キー
|
操作内容 |
選択 |
|---|---|
|
[選択] ウィンドウを開く |
Alt + F10 |
|
選択ウィンドウに表示されるまで、キーボード フォーカスを主要なリージョン間で移動する |
F6 |
|
ウィンドウ内のボタンをキーボードで移動し、一覧に移動します |
タブ |
|
リスト内の項目間でフォーカスを移動する |
上矢印、下矢印 |
|
リスト内の項目を選択する |
Enter キーまたは space キー |
|
フォーカスがあるリスト内の項目の名前を編集する |
F2 |
|
項目を選択項目に追加または削除する (複数選択) |
Shift + Enter 又は Shift + space キー |
|
フォーカスがある項目の表示を有効にする |
Ctrl + Shift + S |
|
選択した項目を後方に送信する |
Ctrl + Shift + B |
|
選択した項目を前方に移動する |
Ctrl + Shift + F |
|
フォーカスがある選択した項目をロックして編集を禁止する オブジェクトを編集するためのフォーカスがある選択した項目のロックを解除する |
Ctrl キー + Shift キー + L |
|
現在のグループを展開する |
→ |
|
現在のグループを折りたたむ |
← |
|
すべてのグループを展開する |
Alt + Shift + 9 |
|
すべてのグループを折りたたむ |
Alt + Shift + 1 |
図形、テキスト ボックス、 SmartArt グラフィック、画像、その他のオブジェクトを挿入したら、[選択] ウィンドウを開いてすべてを管理できます。
オブジェクトを前方または後方に移動する
-
管理するいずれかのオブジェクトを選択します。
-
[図形 の書式] タブで、[選択ウィンドウ] を選択します。
![リボンの [選択ウィンドウ] ボタン](https://support.content.office.net/ja-jp/media/2a6dcd0d-141e-476e-a1e8-a2d1d48508da.png)
注: [選択] ウィンドウには、挿入された各オブジェクトの名前と、挿入された番号付きの順序が表示されます。 重複するオブジェクトの場合、一覧の上部に上部のオブジェクトが表示されます。
-
一覧からオブジェクトを選択します。
-
オブジェクトを上にドラッグして前方または下に移動して後方に移動します。
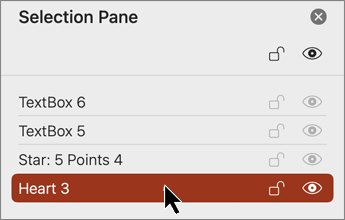
オブジェクトを非表示または再表示する
ドキュメント内のオブジェクトを非表示にすると、オブジェクトはファイルに残りますが、ドキュメントには表示されなくなります。
重要: この機能は、非表示オブジェクトを完全に忘れやすいため、注意して使用する必要があります。
-
[選択] ウィンドウのオブジェクトの一覧で項目を 選択 します。
-
オブジェクトを非表示にするには、[
![[オブジェクトの非表示] ボタン](https://support.content.office.net/ja-jp/media/249a454c-3ecd-4c67-877f-fd954441a3cc.png)
-
オブジェクトを再表示するには、[

ヒント: 別のオブジェクトの下にあるオブジェクトを表示するには、オブジェクトを一時的に非表示にし、必要な変更を加えてから、オブジェクトをもう一度上に表示します。
オブジェクトのグループ化またはグループ解除
-
[⌘ + クリック] を選択して、複数のオブジェクトを選択します。
-
[ 図形の書式] タブ




![[図形の書式] タブで選択されている [グループ] ボタン](https://support.content.office.net/ja-jp/media/4715d9e6-4670-46c8-9d28-7eb1aad3a244.png)
オブジェクトをロックまたはロック解除する
オブジェクトをロックすると、オブジェクトは変更できません。
1. [選択] ウィンドウでオブジェクトを 選択 します
2. オブジェクトをロックするには、[
3. オブジェクトのロックを解除するには、[
Web 用 PowerPointでは、[選択] ウィンドウを使用して、スライド上の項目を表示または非表示にしたり、並べ替えたりすることができます。
-
1 つまたは複数の図形を選びます。
-
[ ホーム ] タブまたは [ 図形 ] タブで、[配置 ]
![[配置] ボタン](https://support.content.office.net/ja-jp/media/0dd8afad-ebe6-4f12-b659-c2a684fe6b53.png)
オブジェクトは、上から下への視覚的な積み重ね順でウィンドウに一覧表示されます。 最後に挿入されたオブジェクトは、リストの一番上にあります。
![[オブジェクトの選択と表示]](https://support.content.office.net/ja-jp/media/d6ab1bed-af2b-4118-abcc-e8410345cc29.png)
オブジェクトの順序を変更する
-
一覧から 1 つ以上の項目を選択します。 Ctrl +クリックを使用して複数の項目を選択します。
-
選択した項目を上下にドラッグするか、[ 進む] または [ 後方に送信] 矢印を選択します。
![[前方へ移動] が選択されている選択ウィンドウ](https://support.content.office.net/ja-jp/media/d2fbe176-8970-4595-b1a0-6afc1b06e79c.png)
注: オブジェクトがグループ内にある場合は、グループ内でのみ並べ替えることができます。
オブジェクトを表示または非表示にする
スライド上の個々のオブジェクトを非表示または表示するには、次の手順を実行します。
-
[ 選択ウィンドウ] のオブジェクトの一覧で項目を選択します。
-
オブジェクトを非表示にするには、[
![[オブジェクトを非表示にする] ボタン](https://support.content.office.net/ja-jp/media/0ecb47bf-f197-4faa-9e5b-75976b6cc5a1.png)
-
オブジェクトを再表示するには、[

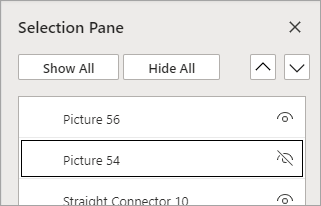
別のオブジェクトの下にあるオブジェクトを編集するには、オブジェクトを一時的に非表示にし、必要な変更を加えてから、オブジェクトをもう一度上に表示します。
オブジェクトをグループ化する
-
Ctrl + クリックを使用して、グループ化する項目を選択します。
-
[ ホーム] タブで、[配置]
![[配置] ボタン](https://support.content.office.net/ja-jp/media/0dd8afad-ebe6-4f12-b659-c2a684fe6b53.png)

オブジェクトをグループ化した後、それらを書式設定したり、単一のエンティティとしてキャンバス上で移動または移動したりできます。 詳細については、「図形、図、その他のオブジェクトをグループ化またはグループ解除する」を参照してください。
注: 1 つのグループ内で複数のオブジェクトを選択できますが、グループ内のオブジェクトとグループ内にないオブジェクトを一緒に選択することはできません。
ヒント
-
項目をダブルクリックして名前を変更します。 PowerPoint for Microsoft 365では、この機能はモーフ切り替えを使用する場合に便利です。 詳細については、「モーフ遷移: ヒントとテクニック」を参照してください。
-
既定では、最後に挿入されたオブジェクトは選択ウィンドウのリストの一番上にあり、最初に挿入されたオブジェクトはリストの一番下にあります。
ショートカット キー
[選択] ウィンドウでは、次のキーボード ショートカットを使用できます。
|
目的 |
キー操作 |
|---|---|
|
選択ウィンドウに表示されるまで、キーボード フォーカスを主要なリージョン間で移動する |
Ctrl + F6 |
|
ウィンドウ内のボタンをキーボードで移動し、一覧に移動します |
タブ |
|
リスト内の項目間でフォーカスを移動する |
上矢印、下矢印 |
|
リスト内の項目を選択する |
Enter キーまたは space キー |
|
フォーカスがあるリスト内の項目の名前を編集する |
F2 |
|
項目を選択項目に追加または削除する (複数選択) |
Ctrl + Enter キー 又は Ctrl + space キー |
|
フォーカスがある項目の表示/非表示を切り替える |
Ctrl + Shift + S |
|
選択した項目を後方に送信する |
Ctrl + Shift + B |
|
選択した項目を前方に移動する |
Ctrl + Shift + F |
|
現在のグループを展開する |
→ |
|
現在のグループを折りたたむ |
← |
|
すべてのグループを展開する |
Alt + Shift + 9 |
|
すべてのグループを折りたたむ |
Alt + Shift + 1 |










