[色] ダイアログ ボックスを使用すると、色の選択を細かく調整できます。 [標準] タブで選択した色が気に入らない場合は、[ユーザー設定] タブに切り替えて、選択内容を調整します。 新しい色を選択すると、最初の色と新しく選択した色を、[新規] と [現在の色] のボックスで比較することができます。
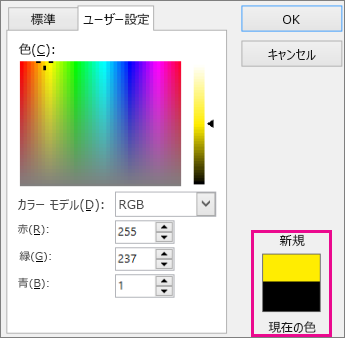
[ユーザー設定] タブで、色の四角形で選択範囲をドラッグして、選択した色がどのように変化するかを確認してください。 四角形の最上部は彩度が最も高く (灰色なし)、最下部は無彩色で、完全な灰色です。
[カラー モデル] の [RGB] (赤、緑、青) を [HSL] (色合い、彩度、輝度) に切り替えて、この動作を確認してみます。 四角形の最上部を選択すると [色合い] の値は変化しますが、[鮮やかさ] は最大値の 255 のまま変わりません。 [鮮やかさ] が 0 の場合、これは灰色を意味します。
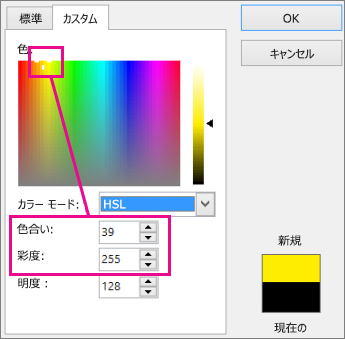
明暗を変更 (白または黒を追加) するには、右側にある輝度スケールで上下にドラッグします。 色が明るくなると、[明るさ] の値が大きくなるのがわかります。 255 (白) が最も明るく、[明るさ] を 0 に設定すると、色合いや彩度に関係なく黒になります。
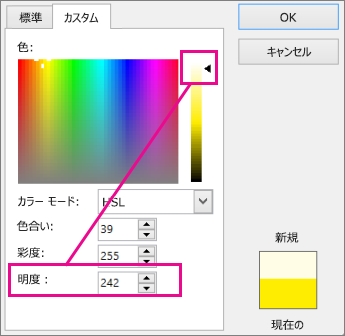
ヒント:
-
HSL または RGB の値がわかっている場合は、[色合い]、[鮮やかさ]、[明るさ]、または [赤]、[緑]、[青] のボックスにその値を入力します。 指定した色は、[新規]/[現在の色] ボックスに表示されます。
-
特定のパントンの色をお探しですか? Pantone の Web サイトでその色を選択すると、色の RGB 値を見つけて、ここに入力できます。










