注: 最新のヘルプ コンテンツをできるだけ早く、お客様がお使いの言語で提供したいと考えております。 このページは、自動翻訳によって翻訳されているため、文章校正のエラーや不正確な情報が含まれている可能性があります。私たちの目的は、このコンテンツがお客様の役に立つようにすることです。お客様にとって役立つ情報であったかどうかを、このページの下部でお知らせください。 簡単に参照できるように、こちらに 英語の記事 があります。
[ドローイング エクスプローラー] ウィンドウで選択することで、図面ページ上の任意の図形またはグループ内のサブ図形を選択できます。
[ドローイング エクスプローラー] ウィンドウを使用する
-
[開発] タブの表示/非表示] で、[ドローイング エクスプ ローラー ] チェック ボックスを選択します。図面の隅にある[ドローイング エクスプ ローラー ] ウィンドウが表示されます。
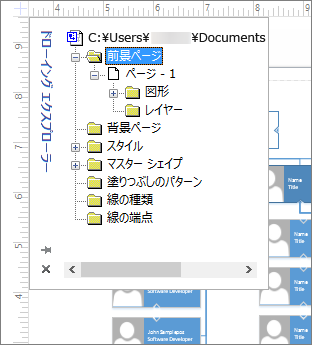
-
次の操作のいずれか、または複数の操作を行います。
-
フォルダーを開くには、または閉じるには、フォルダーをダブルクリックします。
-
項目の名前を変更するには、それをクリックして F2 キーを押し、強調表示されたテキストに上書き入力して Enter キーを押します。これにより図形の名前が変更されますが、図形のラベル テキストは影響を受けません。名前の変更を直ちにキャンセルには、Esc キーを押します。フォルダーまたは組み込みのスタイルの名前を変更することはできません。
-
図面ウィンドウ内の図形を選択するには、[ドローイング エクスプローラー] ウィンドウで、[前景ページ] フォルダーまたは [背景ページ] フォルダーをダブルクリックして、ページをダブルクリックし、目的の図形をクリックします。
-
[ドローイング エクスプローラー] ウィンドウには、図面内のすべてのオブジェクトと要素が一覧表示されます。関連アイテムは、フォルダーの中にグループ化されます。たとえば、前景ページをすべて格納するフォルダーがあります。このフォルダー内には、ページ名で識別されるページ別のアイコンが含まれます。ページ アイコンを選択すると、そのページが図面領域で開きます。
各ページには、ページ上のすべての図形やレイヤーに対するサブフォルダー アイコンが含まれています。図形がさらに小さい図形のグループで構成されている場合、それらの小さい図形はすべて、主要な図形アイコンの下のサブフォルダーに表示されます。
[開発] タブを表示する
[ドローイング エクスプローラー] ウィンドウを表示するには、[開発] タブが表示されている必要があります。既定では、このタブは非表示です。そのため、このタブが表示されていない場合は、最初の手順としてタブを表示します。
-
[ファイル] タブをクリックします。
-
サイド バーで [オプション] をクリックします。
-
サイド バーで [リボンのユーザー設定] をクリックします。
-
右側の [リボンのユーザー設定] にある一覧で、[開発] チェック ボックスをオンにし、[OK] をクリックします。










