メッセージ一覧でメッセージを選ぶと、閲覧ウィンドウでメッセージを確認したり、さまざまな種類の添付ファイルにアクセスしたりできます。 閲覧ウィンドウの動作と表示をカスタマイズしたり、閲覧ウィンドウをオフにしたりすることもできます。
閲覧ウィンドウを使用してメッセージをすばやくスキャンできるだけでなく、メッセージ 一覧の最初の数行のメッセージをプレビューすることもできます。また、メッセージ ウィンドウを分割することで長いメッセージを分割することもできます。
閲覧ウィンドウのオンとオフを切り替える、または位置を変更する
閲覧ウィンドウは既定でオンになっています。 次のいずれかの操作を行います。
-
閲覧ウィンドウをオフにするには: [ 表示 ] タブの [ レイアウト ] グループで、[ 閲覧ウィンドウ] を選択し、[オフ] を選択 します。
-
閲覧ウィンドウを有効または移動するには: [ 表示 ] タブの [ レイアウト ] グループで、[ 閲覧ウィンドウ] を選択し、[ 右 ] または [下] を選択します。
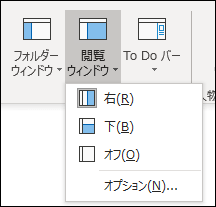
[オフ] を選ぶと、現在のフォルダーの閲覧ウィンドウのみが閉じます。 複数のフォルダーの閲覧ウィンドウをすばやくオフにするには、[ 表示 ] タブで [ ビューの変更 ] > [ 現在のビューを他のメール フォルダーに適用] を選択し、[ビューの 適用 ] ダイアログ ボックスでフォルダーを選択します。
-
[ 表示 ] タブの [ レイアウト ] グループで、[ 閲覧ウィンドウ] を選択し、[オプション] を選択 します。
-
この機能を有効にするには、[次の時間閲覧ウィンドウで表示するとアイテムを開封済みにする] チェック ボックスをオンにして、[アイテムを開封済みにするまでの時間 (秒)] ボックスに数字を入力します。
この機能を無効にするには、[次の時間閲覧ウィンドウで表示するとアイテムを開封済みにする] チェック ボックスをオフにします。
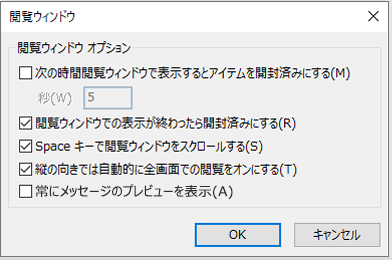
[常にプレビュー メッセージ] をオンにすると、別のフォルダーに移動すると、閲覧ウィンドウに最新のメッセージが表示されます。
この機能をオフにすると、Outlook を起動した後にフォルダーに初めて移動すると、ナビゲーション ウィンドウに [読み取るアイテムを選択] と表示されます。
常にプレビュー メッセージは既定でオフになっていますが、いつでもオンまたはオフにすることができます。
-
[ 表示 ] タブの [ レイアウト ] グループで、[ 閲覧ウィンドウ] を選択し、[オプション] を選択 します。
-
[Always preview messages チェック] ボックスをオンまたはオフにします。
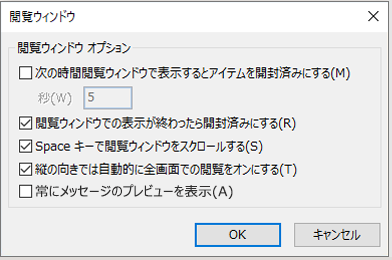
Space キーによる閲覧ウィンドウのスクロールを使用すると、閲覧ウィンドウ内で複数のメッセージ間をすばやく移動できます。 Space キーを押すたびに、閲覧ウィンドウの内容が 1 ページ分下へスクロールします。 アイテムの末尾に来ると、メッセージ一覧の次の未読アイテムが表示されます。
Space キーによる閲覧ウィンドウのスクロールは既定でオンになっていますが、この設定はいつでも変更できます。
-
[ 表示 ] タブの [ レイアウト ] グループで、[ 閲覧ウィンドウ] を選択し、[オプション] を選択 します。
-
[Space キーで閲覧ウィンドウをスクロールする] チェック ボックスをオンまたはオフにします。
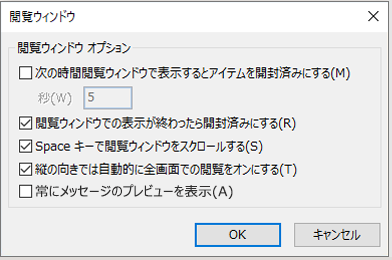
永続的な既定のズーム レベルを設定できます。 詳細な手順を次に示します。
-
受信トレイでメッセージをダブルクリックして、スタンドアロン メッセージ ウィンドウで開きます。
-
リボンの右端付近にある [ズーム]

( [ズーム] が表示されない場合は、右端にある [その他のコマンド] 省略 記号を選択し、[ズーム] を選択します)。
-
ダイアログで、必要な割合を設定します。
-
[ 自分の設定を記憶する] を選択し、[ OK] を選択します。
Microsoft Outlook 閲覧ウィンドウでズーム レベルを 一時的に 増減するには、2 つの方法もあります。 次のいずれかの操作を行います。
-
Outlook ウィンドウの最下部にあるズーム コントロールを使用します。

-
ホイール コントロールでマウスを使用している場合は、閲覧ウィンドウをクリックし、Ctrl キーを押してスクロール ホイールをロールします。 ホイールを離れてコンテンツを大きくし、ホイールを回転するとコンテンツが小さくなります。
注: ズームは、閲覧ウィンドウの現在の項目にのみ影響します。 別のアイテムまたはフォルダーを選択すると、閲覧ウィンドウは既定のズーム 100% に戻ります。
受信トレイをすばやく確認するには、メッセージ プレビューを使用してみてください。メッセージ プレビューでは、差出人と件名に加えて、メッセージ一覧の各メッセージを 1 行から 3 行の間で選んで表示できます。
[ 表示 ] タブで、[ メッセージ プレビュー] を選択し、オプションを選択します。
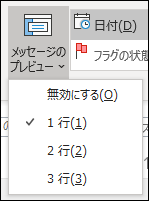
読み取りまたは作成中のメッセージでは、ウィンドウを水平方向に 2 つのペインに分割できます。 これにより、各ウィンドウを別々にスクロールできるので、画面上に同時に表示できなかったメッセージの 2 つの部分を同時に表示できるようになります。
-
メッセージは専用のウィンドウで開きます。
-
Ctrl キーと Alt キーを押しながら S キーを押し、水平分割する位置をクリックします。
-
分割バーを目的の位置までドラッグします。 一方のウィンドウ内の内容を、他方のウィンドウとは独立してスクロールできます。
単一のメッセージ ウィンドウ ビューに戻るには、分割バーをウィンドウの上端または下端までドラッグします。 再度、Ctrl キーと Alt キーを押しながら S キーを押して、分割表示をオフにすることもできます。










