重複するデータは、役に立つ場合も、ただデータを理解するのを難しくするだけの場合もあります。 条件付き書式を使って、重複する値を検索し、強調表示します。 そうすることで、重複する値を確認し、それらを削除するかどうか決定できます。
-
重複の有無をチェックするセルを選びます。
注: Excel では、ピボットテーブル レポートの値の領域に含まれる重複は強調表示できません。
-
[ホーム > 条件付き書式] > [重複する値 > セルルールを強調表示する] を選択します。
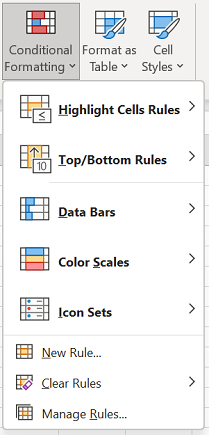
-
の値の横にあるボックスで、重複する 値に適用する書式を選択し、[OK] を選択します。
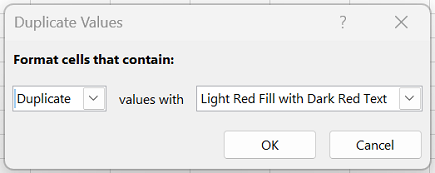
重複する値を削除する
重複の削除機能を使用すると、重複データは完全に削除されます。 重複する値を削除する前に、うっかり情報を紛失してしまった場合に備えて、元のデータを別のワークシートにコピーすることをお勧めします。
-
削除したい重複する値を持つセルの範囲を選択します。
ヒント: 重複した値を削除しようとする前に、データからすべてのアウトラインや小計を削除します。
-
[データ] > [重複の削除] を選択し、[列] で、重複を削除する列をチェックまたはオフにします。
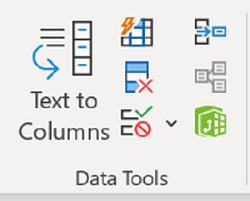
たとえば、このワークシートの [1 月] 列には、保持する必要がある価格情報があります。
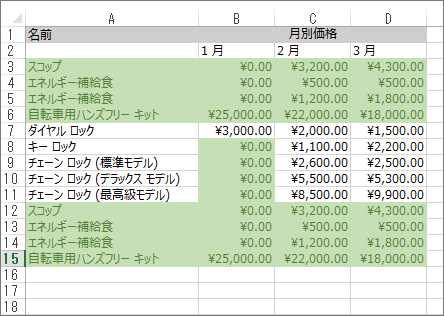
そのためには、[重複の削除] ボックスの [1 月] をオフにします。
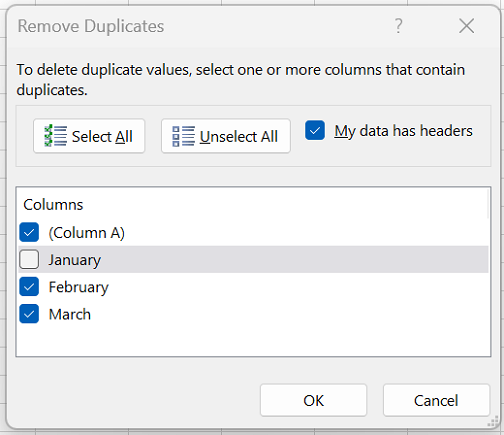
-
[OK] を選択します。
注: 削除後に指定された重複値と一意の値の数には、空のセル、スペースなどが含まれる場合があります。










