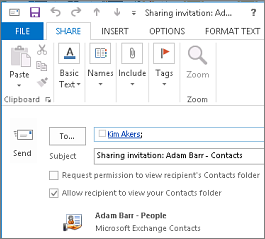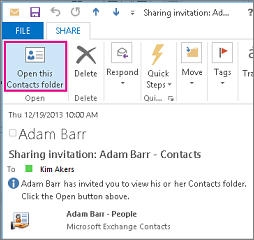Exchange Server アカウントの連絡先フォルダーはいずれも、組織内で同様に Exchange Server アカウントを使用している他のユーザーと共有することができます。 組織の共有ポリシーでサポートされている場合、連絡先フォルダーを組織外のユーザーと共有することもできます。
たとえば、連絡先フォルダーを他のユーザーと共有できます。 または、特定のプロジェクト用に新しい連絡先フォルダーを作成して、他のユーザーと共有することもできます。 連絡先を変更する権限を他のユーザーに付与することもできます。
注:
-
この機能を使用するには、Microsoft Exchange Server アカウントが必要です。
-
共有連絡先フォルダーの共有または表示は、Outlook on the web ではサポートされていません。
組織外の特定の人と共有する
Outlook の既定の [連絡先] フォルダーは、各 Outlook プロファイルに作成されます。 このフォルダーは、名前の変更も削除もできません。 連絡先フォルダーが追加されている場合もあります。 これらのフォルダーを共有するには、次の操作を行います。
-
[連絡先] のフォルダー ウィンドウで、組織外のユーザーと共有する連絡先フォルダーをクリックします。
-
[ホーム] をクリックします。 次に、[共有] グループで [連絡先の共有] をクリックします。
![[共有の連絡先] ボタン](https://support.content.office.net/ja-jp/media/1881f029-4506-4de2-9684-cdb832108a0a.png)
-
[宛先] ボックスで、共有の招待メッセージの受信者の名前を入力します。 必要に応じて、[件名] を変更します。
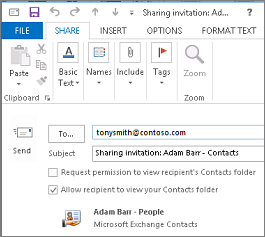
-
必要に応じて、受信者の既定の [連絡先] フォルダーを表示する権限を要求します。 この操作を行うには、[このメッセージの受信者から連絡先フォルダーを表示する許可をもらう] チェック ボックスをオンにします。
注: 受信者の既定の [連絡先] フォルダー以外の連絡先フォルダーへのアクセスを要求する場合は、その特定のフォルダーへの権限を要求する電子メール メッセージを送信する必要があります。 このオプションは、受信者の既定の [連絡先] フォルダーへのアクセスのみを要求します。
-
メッセージの本文に必要な情報を入力し、[送信] をクリックします。 確認のダイアログ ボックスを参照し、正しい場合は [OK] をクリックします。
共有の招待を送信しようとして以下のエラーが表示される場合、組織外のユーザーとの連絡先の共有が組織の共有ポリシーでサポートされていません。 組織内の管理者のみが、組織の共有ポリシーを変更することができます。 詳細については、このセクションの最後を参照してください。
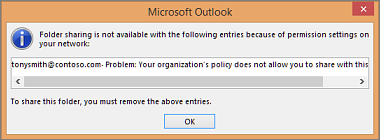
-
共有の招待のメールを受信した組織外のユーザーは、[この連絡先フォルダーを開く] をクリックします。
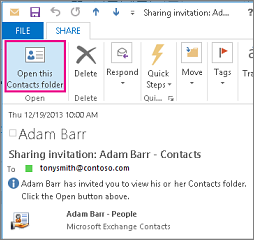
組織外のユーザーと連絡先を共有しようとしてエラーが表示される場合、メール アカウントの管理者に連絡してください。
連絡先フォルダーをすべての人と共有する
-
フォルダー ウィンドウの [連絡先] で、[連絡先] をクリックします。
-
[フォルダー] をクリックします。 次に、[プロパティ] グループで [フォルダーのアクセス権] をクリックします。
-
[名前] ボックスで [既定] をクリックします。
-
[アクセス権] の [アクセス許可レベル] の一覧で、[発行編集者] をクリックするか、その他のいずれかのオプションをクリックします。
他の人の権限を取り消しまたは変更する
自分の連絡先フォルダーに対する他の人の権限を取り消しまたは変更するには、次の操作を行います。
-
フォルダー ウィンドウの [連絡先] で、権限を変更する連絡先フォルダーをクリックします。
-
[フォルダー] をクリックします。 次に、[プロパティ] グループで [フォルダーのアクセス権] をクリックします。
-
[アクセス権] タブで、次のいずれかの操作を行います。
-
すべてのユーザーへのアクセス許可を取り消す、または変更する [名前] ボックスで [既定] をクリックします。 [アクセス許可] の [アクセス許可レベル] の一覧で、権限を取り消す場合は [なし] をクリックし、権限を変更する場合は他のいずれかのオプションをクリックします。
-
1 人のユーザーのアクセス許可を取り消す、または変更する [名前] ボックスで、アクセス許可を変更するユーザーの名前をクリックします。 [アクセス許可] の [アクセス許可レベル] の一覧で、権限を取り消す場合は [なし] をクリックし、権限を変更する場合は他のいずれかのオプションをクリックします。
![[連絡先のプロパティ] の [アクセス許可] タブ](https://support.content.office.net/ja-jp/media/fa3e5acd-0784-4a1a-ba43-cc3514a6cd49.png)
-
-
[OK] をクリックします。
フォルダーの共有権限
|
権限レベル (役割) |
説明 |
|---|---|
|
所有者 |
すべてのアイテムおよびファイルの作成、読み取り、変更、削除と、サブフォルダーの作成を行います。 フォルダーの所有者として、フォルダーに対して他のユーザーが保持するアクセス許可レベルを変更することができます。 (代理人には適用されません。) |
|
発行編集者 |
すべてのアイテムおよびファイルの作成、読み取り、変更、削除と、サブフォルダーの作成を行います。 (代理人には適用されません。) |
|
編集者 |
すべてのアイテムやファイルの作成、参照、変更、および削除を行います。 |
|
発行作成者 |
アイテムやファイルの作成と読み取り、サブフォルダーの作成、自分が作成したアイテムやファイルの変更と削除を行います。 (代理人には適用されません。) |
|
作成者 |
アイテムやファイルの作成および参照と、作成したアイテムやファイルの変更および削除を行います。 |
|
非編集作成者 |
アイテムやファイルの作成および参照と、作成したアイテムやファイルの削除を行います。 |
|
参照者 |
アイテムやファイルの参照だけができます。 |
|
寄稿者 |
アイテムやファイルの作成のみを行います。 フォルダーの内容は表示されません。 (代理人には適用されません。) |
|
なし |
権限はありません。 フォルダーを開くことはできません。 |
[アクセス権] で、適切なチェック ボックスをオンにしたり、オプションを選択したりすることによって、カスタムの権限を作成できます。
連絡先の共有とは
Microsoft Exchange Server アカウントで Microsoft Outlook を使用すると、連絡先をユーザー間で共有できます。 連絡先の共有は、すべての Outlook プロファイルに作成される既定の [連絡先] フォルダーに制限されません。 追加の連絡先フォルダーを作成し、共有するフォルダーを選択できます。 たとえば、特定のプロジェクト用に連絡先フォルダーを作成して、そのフォルダーを同僚と共有できます。 必要に応じて、連絡先を変更するアクセス許可を同僚に付与できます。
ヒント: Outlook の任意のメッセージ、連絡先、またはタスクを非公開にして、他のユーザーが共有フォルダー内のアイテムを閲覧できないようにすることができます。
連絡先の共有は、共有の招待と共有要求の電子メール メッセージを通じて機能します。 共有の招待は、受信者に連絡先フォルダーへのアクセスを提供します。 既定の [連絡先] フォルダーの共有の招待を送信すると、受信者の既定の [連絡先] フォルダーへのアクセス権を要求できます。
注: 既定の [連絡先] フォルダーではなく、受信者が作成した追加の連絡先フォルダーへのアクセスを要求する場合は、そのフォルダーにアクセスするためのアクセス許可を求める電子メール メッセージを送信する必要があります。 その後、受信者は、特定の連絡先フォルダーの共有の招待を送信できます。
連絡先フォルダーを特定のユーザーと共有する
Outlook の既定の [連絡先] フォルダーは、Outlook プロファイルごとに作成されます。 このフォルダーは名前を変更したり、削除したりすることはできません。 構成されたソーシャル ネットワークごとに、自分で作成したか、Outlook Social Connector によって自動的に作成された追加の連絡先フォルダーがある場合があります。 これらのフォルダーを共有するには、次の操作を行います。
-
[連絡先] で、ナビゲーション ウィンドウの [自分の連絡先] で、共有する連絡先フォルダーをクリックします。
-
[ホーム] タブの [共有] グループで [連絡先の共有] をクリックします。
-
[宛先] ボックスで、共有の招待メッセージの受信者の名前を入力します。
-
必要に応じて、[件名] を変更します。
-
必要に応じて、受信者の既定の [連絡先] フォルダーを表示する権限を要求します。 この操作を行うには、[このメッセージの受信者から連絡先フォルダーを表示する許可をもらう] チェック ボックスをオンにします。
注: 既定の [連絡先] フォルダー以外の連絡先フォルダーへのアクセスを要求する場合は、その特定のフォルダーへの権限を要求する電子メール メッセージを送信する必要があります。 このオプションは、受信者の既定の [連絡先] フォルダーへのアクセスのみを要求します。
-
メッセージの本文に、必要な情報を入力します。
-
[送信] をクリックします。
-
確認のダイアログ ボックスを参照し、正しい場合は [OK] をクリックします。
連絡先フォルダーをすべての人と共有する
-
ナビゲーション ウィンドウの [連絡先] の [自分の連絡先] で、[連絡先] をクリックします。
-
[フォルダー] タブの [プロパティ] グループで [フォルダーのアクセス許可] をクリックします。
-
[名前] ボックスで [既定] をクリックします。
-
[アクセス権] の [アクセス許可レベル] の一覧で、[発行編集者] をクリックするか、その他のいずれかのオプションをクリックします。
アクセス許可レベルの説明を表示する
権限レベル (役割)
説明
所有者
すべてのアイテムおよびファイルの作成、読み取り、変更、削除と、サブフォルダーの作成を行います。 フォルダーの所有者として、フォルダーに対して他のユーザーが保持するアクセス許可レベルを変更することができます。 (代理人には適用されません。)
発行編集者
すべてのアイテムおよびファイルの作成、読み取り、変更、削除と、サブフォルダーの作成を行います。 (代理人には適用されません。)
編集者
すべてのアイテムやファイルの作成、閲覧、変更、削除を行います。
発行作成者
アイテムやファイルの作成と読み取り、サブフォルダーの作成、自分が作成したアイテムやファイルの変更と削除を行います。 (代理人には適用されません。)
作成者
アイテムやファイルの作成および閲覧と、作成したアイテムやファイルの変更および削除を行います。
投稿者
アイテムやファイルの作成のみを行います。 フォルダーの内容は表示されません。 (代理人には適用されません。)
レビュー担当者
アイテムやファイルの参照だけができます。
ユーザー設定
フォルダーの所有者によって定義された操作を実行します (代理人には適用されません)。
なし
権限はありません。 フォルダーを開くことはできません。
[アクセス権] で、適切なチェック ボックスをオンにしたり、オプションを選択したりすることによって、カスタムの権限を作成できます。
連絡先フォルダーへの他のユーザーのアクセス権を取り消す、または変更する
自分の連絡先フォルダーへの他の人のアクセス許可は、いつでも変更または取り消すことができます。
-
ナビゲーション ウィンドウ の [連絡先] で、アクセス許可を変更する連絡先フォルダーをクリックします。
-
[フォルダー] タブの [プロパティ] グループで [フォルダーのアクセス許可] をクリックします。
-
次のいずれかの操作を行います。
-
すべてのユーザーへのアクセス許可を取り消す、または変更する
-
[名前] ボックスで [既定] をクリックします。
-
[アクセス許可] の [アクセス許可レベル] の一覧で、権限を取り消す場合は [なし] をクリックし、権限を変更する場合は他のいずれかのオプションをクリックします。
アクセス許可レベルの説明を表示する
権限レベル (役割)
説明
所有者
すべてのアイテムおよびファイルの作成、読み取り、変更、削除と、サブフォルダーの作成を行います。 フォルダーの所有者として、フォルダーに対して他のユーザーが保持するアクセス許可レベルを変更することができます。 (代理人には適用されません。)
発行編集者
すべてのアイテムおよびファイルの作成、読み取り、変更、削除と、サブフォルダーの作成を行います。 (代理人には適用されません。)
編集者
すべてのアイテムやファイルの作成、閲覧、変更、削除を行います。
発行作成者
アイテムやファイルの作成と読み取り、サブフォルダーの作成、自分が作成したアイテムやファイルの変更と削除を行います。 (代理人には適用されません。)
作成者
アイテムやファイルの作成および閲覧と、作成したアイテムやファイルの変更および削除を行います。
投稿者
アイテムやファイルの作成のみを行います。 フォルダーの内容は表示されません。 (代理人には適用されません。)
レビュー担当者
アイテムやファイルの参照だけができます。
ユーザー設定
フォルダーの所有者によって定義された操作を実行します (代理人には適用されません)。
なし
権限はありません。 フォルダーを開くことはできません。
[アクセス権] で、適切なチェック ボックスをオンにしたり、オプションを選択したりすることによって、カスタムの権限を作成できます。
-
-
1 人のユーザーのアクセス許可を取り消す、または変更する
-
[名前] ボックスで、アクセス許可を変更するユーザーの名前をクリックします。
-
[アクセス許可] の [アクセス許可レベル] の一覧で、権限を取り消す場合は [なし] をクリックし、権限を変更する場合は他のいずれかのオプションをクリックします。
アクセス許可レベルの説明を表示する
権限レベル (役割)
説明
所有者
すべてのアイテムおよびファイルの作成、読み取り、変更、削除と、サブフォルダーの作成を行います。 フォルダーの所有者として、フォルダーに対して他のユーザーが保持するアクセス許可レベルを変更することができます。 (代理人には適用されません。)
発行編集者
すべてのアイテムおよびファイルの作成、読み取り、変更、削除と、サブフォルダーの作成を行います。 (代理人には適用されません。)
編集者
すべてのアイテムやファイルの作成、閲覧、変更、削除を行います。
発行作成者
アイテムやファイルの作成と読み取り、サブフォルダーの作成、自分が作成したアイテムやファイルの変更と削除を行います。 (代理人には適用されません。)
作成者
アイテムやファイルの作成および閲覧と、作成したアイテムやファイルの変更および削除を行います。
投稿者
アイテムやファイルの作成のみを行います。 フォルダーの内容は表示されません。 (代理人には適用されません。)
レビュー担当者
アイテムやファイルの参照だけができます。
ユーザー設定
フォルダーの所有者によって定義された操作を実行します (代理人には適用されません)。
なし
権限はありません。 フォルダーを開くことはできません。
[アクセス許可] で、適切なチェック ボックスをオンにしたり、オプションを選択したりすることによって、カスタムの権限を作成できます。
-
アクセス権を変更するユーザーごとに、手順 2 を繰り返します。
-
-
連絡先の共有とは
Microsoft Exchange アカウントで Microsoft Office Outlook 2007 を使用すると、連絡先をユーザー間で共有できます。 連絡先の共有は、すべての Outlook プロファイルに作成される既定の [連絡先] フォルダーに制限されません。 追加の連絡先フォルダーを作成し、共有するフォルダーを選択できます。 たとえば、特定のプロジェクト用に連絡先フォルダーを作成して、そのフォルダーを同僚と共有できます。 必要に応じて、連絡先を変更するアクセス許可を同僚に付与できます。
ヒント: Outlook の任意のメッセージ、連絡先、またはタスクを非公開にして、他のユーザーが共有フォルダー内のアイテムを閲覧できないようにすることができます。
連絡先の共有は、共有の招待と共有要求の電子メール メッセージを通じて機能します。 共有の招待は、受信者に連絡先フォルダーへのアクセスを提供します。 既定の [連絡先] フォルダーの共有の招待を送信すると、受信者の既定の [連絡先] フォルダーへのアクセス権を要求できます。
注: 既定の [連絡先] フォルダーではなく、受信者が作成した追加の連絡先フォルダーへのアクセスを要求する場合は、そのフォルダーにアクセスするためのアクセス許可を求める電子メール メッセージを送信する必要があります。 その後、受信者は、特定の連絡先フォルダーの共有の招待を送信できます。
既定の [連絡先] フォルダーを特定のユーザーと共有する
Outlook の既定の [連絡先] フォルダーは、Outlook プロファイルごとに作成されます。 このフォルダーは名前を変更したり、削除したりすることはできません。
-
ナビゲーション ウィンドウ の [連絡先] で、[個人用の連絡先フォルダーの共有] をクリックします。
注: 最小化 ビューでナビゲーション ウィンドウを使用している場合、[連絡先] で

-
[宛先] ボックスで、共有の招待メッセージの受信者の名前を入力します。
-
必要に応じて、[件名] を変更します。
-
必要に応じて、受信者の既定の [連絡先] フォルダーを表示する権限を要求します。 この操作を行うには、[このメッセージの受信者から連絡先フォルダーを表示する許可をもらう] チェック ボックスをオンにします。
注: 既定の [連絡先] フォルダー以外の連絡先フォルダーへのアクセスを要求する場合は、その特定のフォルダーへの権限を要求する電子メール メッセージを送信する必要があります。 このオプションは、受信者の既定の [連絡先] フォルダーへのアクセスのみを要求します。
-
メッセージの本文に、必要な情報を入力します。
-
[送信] をクリックします。
-
確認のダイアログ ボックスを参照し、正しい場合は [OK] をクリックします。
既定の [連絡先] フォルダーをすべてのユーザーと共有する
Outlook の既定の [連絡先] フォルダーは、Outlook プロファイルごとに作成されます。 このフォルダーは名前を変更したり、削除したりすることはできません。
-
[連絡先] の ナビゲーション ウィンドウ で、既定の [連絡先] フォルダーを右クリックします。
通常、これは [自分の連絡先] の下にあり、[連絡先] として表示されます。
-
最小化 ビューでナビゲーション ウィンドウを使用している場合、[連絡先] で

通常、これは [自分の連絡先] の下にあり、[連絡先] として表示されます。
-
[共有アクセス権の変更] をクリックします。
-
[アクセス許可] タブの [名前] ボックスで、[既定] をクリックします。
-
[アクセス権] の [アクセス許可レベル] の一覧で、[発行編集者] をクリックするか、その他のいずれかのオプションをクリックします。
アクセス許可レベルの説明を表示する
権限レベル (役割)
説明
所有者
すべてのアイテムおよびファイルの作成、読み取り、変更、削除と、サブフォルダーの作成を行います。 フォルダーの所有者として、フォルダーに対して他のユーザーが保持するアクセス許可レベルを変更することができます。 (代理人には適用されません。)
発行編集者
すべてのアイテムおよびファイルの作成、読み取り、変更、削除と、サブフォルダーの作成を行います。 (代理人には適用されません。)
編集者
すべてのアイテムやファイルの作成、閲覧、変更、削除を行います。
発行作成者
アイテムやファイルの作成と読み取り、サブフォルダーの作成、自分が作成したアイテムやファイルの変更と削除を行います。 (代理人には適用されません。)
作成者
アイテムやファイルの作成および閲覧と、作成したアイテムやファイルの変更および削除を行います。
投稿者
アイテムやファイルの作成のみを行います。 フォルダーの内容は表示されません。 (代理人には適用されません。)
レビュー担当者
アイテムやファイルの参照だけができます。
ユーザー設定
フォルダーの所有者によって定義された操作を実行します (代理人には適用されません)。
なし
権限はありません。 フォルダーを開くことはできません。
[アクセス権] で、適切なチェック ボックスをオンにしたり、オプションを選択したりすることによって、カスタムの権限を作成できます。
ユーザー設定の連絡先フォルダーを特定のユーザーと共有する
Outlook の既定の [連絡先] フォルダーは、Outlook プロファイルごとに作成されます。 このフォルダーは名前を変更したり、削除したりすることはできません。 追加の連絡先フォルダーを作成して、これらのフォルダーの名前を変更したり、削除したりすることができます。 このセクションには、自分が作成した連絡先フォルダーを共有するための手順が含まれています。
-
[連絡先] の ナビゲーション ウィンドウ で、共有する連絡先を右クリックします。
注: 最小化 ビューでナビゲーション ウィンドウを使用している場合、[連絡先] で

-
[フォルダー名の共有] をクリックします。
-
共有への招待メッセージの [宛先] ボックスに、受信者の名前を入力します。
-
必要に応じて、[件名] を変更します。
-
必要に応じて、[受信者はこの連絡先のアイテムを追加、編集、および削除できる] チェック ボックスをオンにして、受信者に連絡先アイテムを変更する権限を与えます。
-
メッセージの本文に、必要な情報を入力します。
-
[送信] をクリックします。
-
確認のダイアログ ボックスを参照し、正しい場合は [OK] をクリックします。
ユーザー設定の連絡先フォルダーをすべての人と共有する
Outlook の既定の [連絡先] フォルダーは、Outlook プロファイルごとに作成されます。 このフォルダーは名前を変更したり、削除したりすることはできません。 追加の連絡先フォルダーを作成して、これらのフォルダーの名前を変更したり、削除したりすることができます。 このセクションには、自分が作成した連絡先フォルダーを共有するための手順が含まれています。
-
[連絡先] の ナビゲーション ウィンドウ で、共有する連絡先を右クリックします。
注: 最小化 ビューでナビゲーション ウィンドウを使用している場合、[連絡先] で

-
[共有アクセス権の変更] をクリックします。
-
[アクセス許可] タブの [名前] ボックスで、[既定] をクリックします。
-
[アクセス権] の [アクセス許可レベル] の一覧で、[発行編集者] をクリックするか、その他のいずれかのオプションをクリックします。
アクセス許可レベルの説明を表示する
権限レベル (役割)
説明
所有者
すべてのアイテムおよびファイルの作成、読み取り、変更、削除と、サブフォルダーの作成を行います。 フォルダーの所有者として、フォルダーに対して他のユーザーが保持するアクセス許可レベルを変更することができます。 (代理人には適用されません。)
発行編集者
すべてのアイテムおよびファイルの作成、読み取り、変更、削除と、サブフォルダーの作成を行います。 (代理人には適用されません。)
編集者
すべてのアイテムやファイルの作成、閲覧、変更、削除を行います。
発行作成者
アイテムやファイルの作成と読み取り、サブフォルダーの作成、自分が作成したアイテムやファイルの変更と削除を行います。 (代理人には適用されません。)
作成者
アイテムやファイルの作成および閲覧と、作成したアイテムやファイルの変更および削除を行います。
投稿者
アイテムやファイルの作成のみを行います。 フォルダーの内容は表示されません。 (代理人には適用されません。)
レビュー担当者
アイテムやファイルの参照だけができます。
ユーザー設定
フォルダーの所有者によって定義された操作を実行します (代理人には適用されません)。
なし
権限はありません。 フォルダーを開くことはできません。
[アクセス権] で、適切なチェック ボックスをオンにしたり、オプションを選択したりすることによって、カスタムの権限を作成できます。
連絡先フォルダーへの他のユーザーのアクセス権を取り消す、または変更する
自分の連絡先フォルダーへの他の人のアクセス許可は、いつでも変更または取り消すことができます。
-
[連絡先] の ナビゲーション ウィンドウ で、アクセス許可を変更する連絡先フォルダーを右クリックします。
注: 最小化 ビューでナビゲーション ウィンドウを使用している場合、[連絡先] で

-
[共有アクセス権の変更] をクリックします。
-
次のいずれかの操作を行います。
-
すべてのユーザーへのアクセス許可を取り消す、または変更する
-
[アクセス許可] タブの [名前] ボックスで、[既定] をクリックします。
-
[アクセス許可] の [アクセス許可レベル] の一覧で、権限を取り消す場合は [なし] をクリックし、権限を変更する場合は他のいずれかのオプションをクリックします。
アクセス許可レベルの説明を表示する
権限レベル (役割)
説明
所有者
すべてのアイテムおよびファイルの作成、読み取り、変更、削除と、サブフォルダーの作成を行います。 フォルダーの所有者として、フォルダーに対して他のユーザーが保持するアクセス許可レベルを変更することができます。 (代理人には適用されません。)
発行編集者
すべてのアイテムおよびファイルの作成、読み取り、変更、削除と、サブフォルダーの作成を行います。 (代理人には適用されません。)
編集者
すべてのアイテムやファイルの作成、閲覧、変更、削除を行います。
発行作成者
アイテムやファイルの作成と読み取り、サブフォルダーの作成、自分が作成したアイテムやファイルの変更と削除を行います。 (代理人には適用されません。)
作成者
アイテムやファイルの作成および閲覧と、作成したアイテムやファイルの変更および削除を行います。
投稿者
アイテムやファイルの作成のみを行います。 フォルダーの内容は表示されません。 (代理人には適用されません。)
レビュー担当者
アイテムやファイルの参照だけができます。
ユーザー設定
フォルダーの所有者によって定義された操作を実行します (代理人には適用されません)。
なし
権限はありません。 フォルダーを開くことはできません。
[アクセス権] で、適切なチェック ボックスをオンにしたり、オプションを選択したりすることによって、カスタムの権限を作成できます。
-
-
1 人のユーザーのアクセス許可を取り消す、または変更する
-
[アクセス許可] タブの [名前] ボックスで、アクセス許可を変更するユーザーの名前をクリックします。
-
[アクセス許可] の [アクセス許可レベル] の一覧で、権限を取り消す場合は [なし] をクリックし、権限を変更する場合は他のいずれかのオプションをクリックします。
アクセス許可レベルの説明を表示する
権限レベル (役割)
説明
所有者
すべてのアイテムおよびファイルの作成、読み取り、変更、削除と、サブフォルダーの作成を行います。 フォルダーの所有者として、フォルダーに対して他のユーザーが保持するアクセス許可レベルを変更することができます。 (代理人には適用されません。)
発行編集者
すべてのアイテムおよびファイルの作成、読み取り、変更、削除と、サブフォルダーの作成を行います。 (代理人には適用されません。)
編集者
すべてのアイテムやファイルの作成、閲覧、変更、削除を行います。
発行作成者
アイテムやファイルの作成と読み取り、サブフォルダーの作成、自分が作成したアイテムやファイルの変更と削除を行います。 (代理人には適用されません。)
作成者
アイテムやファイルの作成および閲覧と、作成したアイテムやファイルの変更および削除を行います。
投稿者
アイテムやファイルの作成のみを行います。 フォルダーの内容は表示されません。 (代理人には適用されません。)
レビュー担当者
アイテムやファイルの参照だけができます。
ユーザー設定
フォルダーの所有者によって定義された操作を実行します (代理人には適用されません)。
なし
権限はありません。 フォルダーを開くことはできません。
[アクセス許可] で、適切なチェック ボックスをオンにしたり、オプションを選択したりすることによって、カスタムの権限を作成できます。
-
アクセス権を変更するユーザーごとに、手順 2 を繰り返します。
-
-