スライドに複数の要素を完全に配置して手動で配置するには、時間と労力がかかります。 自動修正を使用すると、要素を自動的に配置、均等にサイズ変更、および配置し、コネクタ間のコネクタをまっすぐにできます。
自動修正の前に:
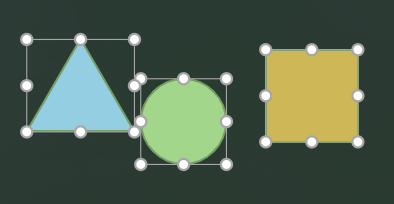
自動修正後:
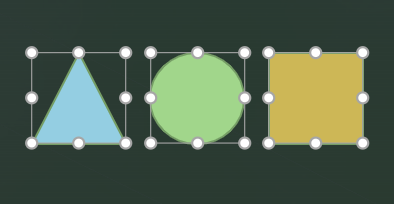
可用性
自動修正は、Web 用 PowerPoint のオンライン サービスで、Microsoft 365 の OneDrive または SharePoint に保存されているプレゼンテーションでのみ動作します。 [自動修正] ボタンが表示できない場合、またはここで説明する一部の機能が表示される場合は、次の手順を確認してください。
-
Web 用 PowerPoint を使用しています。
-
プレゼンテーションは、Microsoft 365 の OneDrive (個人用ではなく、仕事用または学校用) または SharePoint に保存されます。
自動修正の使用
-
スライド上の 2 つ以上の要素を選択します。
-
次のいずれかの操作を行います。
-
要素のいずれかを右クリックし、コンテキスト メニューから [自動修正] を選択します。
![コンテキスト メニューから [自動修正] を選択します。](https://support.content.office.net/ja-jp/media/3714f956-17b9-4bf0-b579-dfa06bb32068.png)
-
[ホーム] タブの[描画]グループで[配置] をクリックし、[自動修正] を選択します。
![[配置] メニューから [自動修正] を選択します。](https://support.content.office.net/ja-jp/media/6acf8807-2b0e-471a-b018-560acc7a057f.png)
ヒント: 選択した内容に応じて、[図形] タブまたは [図] タブに [配置]メニューも表示されます。
-
自動修正では、選択した要素の配置、配置、サイズが一様に変更され、コネクタ間のコネクタがまっすぐになります。
注: この最初のリリースでは、自動修正は、スライド上の重複しない要素でのみ動作します。 今後のリリースでは、この機能を使用するユーザーからフィードバックを受け取るに合って、機能を拡張する予定です。
要素が重なっている場合、自動修正では、要素の配置方法を自動的に確認できません。 重複がない場合は、自動修正によって必要な設定が適切に決定されます。
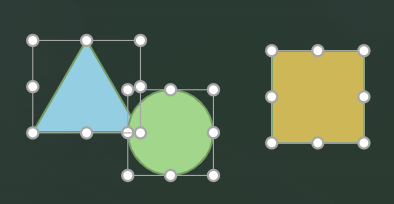
多数の要素やさまざまな要素を使用する複雑な視覚エフェクトを使用する場合は、最初に小さな要素グループに対して自動修正を使用し、視覚エフェクト全体が揃わるまで要素を段階的に洗練することをお勧めします。
トラブルシューティング
[自動修正] ボタンが使用できない
[ 自動修正] ボタンは、
-
インターネットに接続していない。
-
要素がない、または 1 つの要素しか選択されません。
注: 自動修正では、スライド上の複数の要素を選択する必要があります。それ以外の場合、ボタンは使用できません。
[自動修正] を選択すると、エラー メッセージが表示される
自動修正はオンライン サービスのため、サービスへの接続が一時的に中断され、しばらく待ってやり直すというエラー メッセージが表示される場合があります。 しばらく待ってやり直す場合は、自動修正プログラムが期待した通り動作する可能性があります。
また、重なり合う要素を選び、エラーが表示される場合があります。 要素が重なり合うのではなくグリッド形式である必要があるというエラーが表示されます。
配置しようとしているどの要素も SmartArt またはグループ化も行えなことを確認します。 現時点では、SmartArt またはグループ化された要素では自動修正は機能しません。
[自動修正] を選択しましたが、何も起こりません
まず、インターネットに接続されていることを確認します。 自動修正は、Web 用 PowerPoint のオンライン サービスです。 接続していない場合は機能しません。
コンテンツの変更がまだ表示されていない場合は、次の操作を行います。
-
要素が重ならないようにし、SmartArt またはグループ化されていない場合は、自動修正が機能しません。
-
要素が配置済みでなかったら確認します。 選択した要素が既に揃っている場合は、自動修正機能は何も行いません。
-
要素が揃えに近い位置にいなかったか確認します。 必要な調整が少しの場合は、自動修正が何もしていないように見える場合があります。
要素の調整が必要な場合でも、自動修正で期待通りには機能しない場合は、次の手順を実行します。
-
自動修正の対象範囲外の問題が予想されます。 現時点では、自動修正では、要素間の配置、間隔、サイズ、コネクタのみを調整します。
-
自動修正では、要素のレイアウトに基づいて要素を配置する方法を決定できない。 要素を近くに移動して、自動修正ロジックを使用して、結果の詳細を確認します。










