Word で削除できない最後の段落があり、それが文書の最後に新しい空白のページとして押し出されてしまうことがあります。 このページを削除するには、前のページに最後の段落を収めます。 最も確実な方法は、終了段落を非常に小さくする方法です (1 ポイント)。
-
Ctrl + Shift + 8 (Mac では ⌘ + 8) キーを押して段落のマークを表示します。
-
段落のマークを選択します。
-
[ フォント サイズ ] ボックス内を選択し、「 01」と入力し、Enter キーを押します。
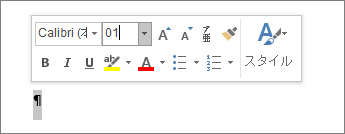
これで段落は前のページに収まり、不要な空白のページは削除されます。
-
Ctrl + Shift + 8 (Mac の ⌘ + 8) キーを再度押して、段落マークを非表示にします。
これでも前のページに段落を収めることができない場合、下余白を少なくします ([レイアウト] タブ、[余白]、[ユーザー設定の余白] に進み、下余白を 0.3 インチなどに設定します)。
ヒント: 段落マークの横に四角形の箇条書きがある場合、段落の [ 改ページ前 ] オプションがオンになっている可能性があります。 オフにするには、空の段落を右選択し、[ 段落設定] ([ホーム ] タブ) を選択し、ダイアログ ボックスの [ 行] タブと [改ページ ] タブで、[ 前に改ページ] をオフにします。
PDF に変換する
文書を PDF として保存し、最後のページを残すことで、末尾の空白ページを取り除くことができます。
-
[ファイル] > [名前を付けて保存] に移動し、ファイルを保存する場所を選択し、[名前を付けて保存] の種類として [PDF] を選択します。
![[ファイルの種類] ボックスで、PDF を選択します。](https://support.content.office.net/ja-jp/media/c1457519-28d9-4bf6-87c5-21431bd312bb.png)
-
[名前を付けて保存] ダイアログ ボックスで [オプション] を選択します。
-
[ページ範囲] で [ページ指定] を選択し、空白でないページを指定します。 たとえば、文書の 5 ページ目が取り除けない空白ページである場合、1 から 4 ページ目を指定します。
![[開始] および [終了] ボックスにページの範囲を指定します。](https://support.content.office.net/ja-jp/media/d5d02425-8b12-4d44-8caf-f55d0131bdf8.png)
-
[OK] を選択し、[保存] を選択します。
改ページは、新しいページを開始する場所をWordに伝えます。 手動で改ページを行うと、文書に不要な空白のページができてしまう場合があります。
-
手動の改ページを表示するには、段落記号の表示に切り替えます。
Ctrl + Shift + 8 キーを押します (Mac では⌘+ 8)。
-
これで改ページを選択して削除することができます。
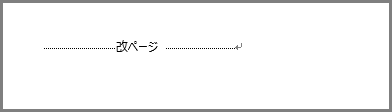
セクション区切りの問題
文書の途中でセクション区切りを削除すると、書式設定の問題が発生することがあります。 このような場合には、セクション区切りで新しいページが生成されないようにします。 これを行うには、次の操作を実行します。
-
セクション区切りをダブル選択します。
-
[ページ設定] ダイアログ ボックスの [レイアウト] タブで、[セクションの開始] ドロップダウンを選択し、[連続] を選択します。
-
[OK] を選択します。
奇数、偶数、次に空白ページが発生する
次のページ、奇数ページ、偶数ページセクションの区切りでは、文書に空白のページが作成されることがあります。 文書の最後に空白ページが生じ、そこにセクション区切りがある場合、そのセクション区切りの直前にカーソルを置いて、Delete キーを押します。
ヒント: セクション区切りをより簡単に見つけるには、[表示] タブの [下書き] に切り替えてみます。










