添付ファイルが含まれているメッセージをすべて検索するには、いくつかの方法があります。 Outlook は添付ファイルが含まれるメッセージを表示する組み込みの検索フィルターを提供しています。また、メッセージ リストの上部にある [現在のメールボックスを検索] ボックスに入力することもできます。
Outlook の検索ボックスを使用して添付ファイルを見つける
-
すべてのフォルダーを検索するには、受信トレイを表示していることを確認します。 特定のフォルダーを検索する場合は、フォルダー ウィンドウでそのフォルダーを選択します。
-
メッセージ リストの上部に、Search Current Mailbox というボックスが表示されます。 クリックしてそのボックスにカーソルを合わせ、「hasattachments:yes」と入力してから、Enter をクリックします。
これにより、添付ファイルが含まれる現在のメールボックス (受信トレイを表示している場合)、または現在のフォルダー (別のフォルダーを表示している場合) のすべてのメッセージが、日付で並べ替えられて、新しいもの順で返されます。

複数のメールボックスで添付ファイルを含むメッセージを検索する、または検索範囲を絞り込む
Outlook は、既定では現在のメールボックスのみを検索します。 複数のメール アカウントがあり、すべてのメール アカウント (メールボックス) を検索する場合は、[現在のメールボックス] の横にあるドロップダウンを選択します。
ヒント: ここに表示される特定のオプションは、使用している Outlook のバージョンによって異なります。
-
[ Outlook 2016すべてのメールボックス、 現在のフォルダー、 サブフォルダー、 現在のメールボックス、または すべての Outlook アイテムからを選択します。
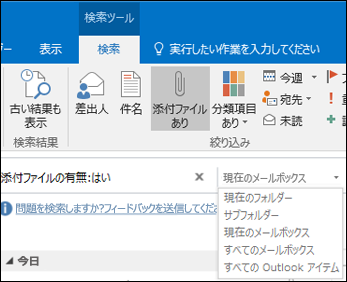
Outlook の組み込みのフィルターを使用して添付ファイルを含むすべてのメッセージを検索する
Outlook には 1、2 回のクリックでメッセージを検索できる組み込みのフィルターが多数あります。 Outlook の検索ツールを表示する最も簡単な方法は、メッセージ リストの上部にある [現在のメールボックスを検索] ボックスをクリックすることです。 そのボックスにカーソルを置くと、リボンに [検索ツール] オプションが表示されます。

添付ファイルを含むすべてのメッセージを検索するには、[添付ファイルあり] ボタンを選択します。 既定では、この場合、現在のメールボックスが検索され、新しいもの順に日付で結果が並べ替えられます。
検索結果の順序を変更する
既定では、添付ファイルを含むすべてのメッセージを検索すると、その結果は、Outlook によって新しいもの順に日付で並べ替えられ、メッセージ リストに表示されます。 この並べ替え順序を変更するには、次の手順を使用します。 検索ボックスの下の [すべて] の横にあるドロップダウンを選択します。
-
検索ボックスの下の [すべて] の横にあるドロップダウンを選択します。
-
[並べ替え] を選択し、フライ アウト メニューで結果の並べ替え方法を選択します。
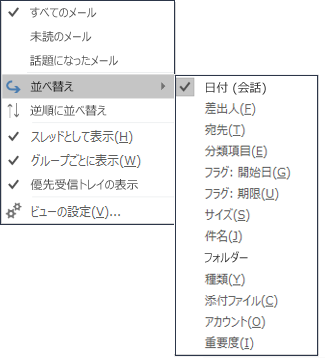
検索結果をクリアする
フォルダー ウィンドウで別のフォルダーをクリックすると、メッセージ リストが既定のビューに戻り、すべてのアイテムが表示されます。 次のオプションのいずれかを使用して、検索をクリアすることもできます。
-
[検索] リボンの [閉じる] グループで、[検索結果を閉じる] を選択する。
-
検索結果の一覧の上部にある検索ボックスで検索語句の右にある [X] をクリックする。










