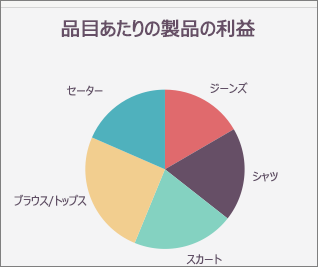既存のグラフのスタイルを変更して、別の外観にすることができます。
ほとんどの 2D グラフでは、グラフ全体の種類を変更して、別の見た目のグラフにしたり、1 つのデータ系列について異なるグラフの種類を選び、複合グラフにしたりすることができます。
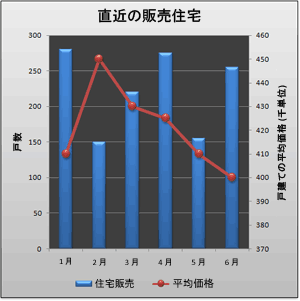
バブル チャートやすべての 3-D グラフでは、グラフ全体の種類のみを変更できます。
注: この手順を完了するには、既存のグラフが必要です。 グラフの作成方法の詳細については、「グラフを作成する」を参照してください。
-
次のいずれかの操作を行います。
-
グラフ全体の種類を変更するには、グラフのグラフ領域またはプロット エリアをクリックし、グラフ ツールを表示します。
ヒント: グラフ エリアまたはプロット エリアを右クリックし、[グラフの種類の変更] をクリックして手順 3 に進むこともできます。
-
データ系列のグラフの種類を変更するには、そのデータ系列をクリックします。
注: 同時に 1 つのデータ系列についてのみ、グラフの種類を変更できます。 グラフ内の複数のデータ系列についてグラフの種類を変更するには、変更するデータ系列ごとにこの手順を繰り返します。
[グラフ ツール] が表示され、[デザイン]、[レイアウト]、[書式] の各タブが表示されます。
-
-
[デザイン] タブの [種類] グループで、[グラフの種類の変更] をクリックします。

-
[グラフの種類の変更] ダイアログ ボックスで、使用するグラフの種類をクリックします。
最初のボックスには、グラフの種類のカテゴリ一覧が表示され、2 つ目のボックスには、グラフの種類のカテゴリごとに使用できるグラフの種類が表示されます。 使用できるグラフの種類の詳細については、「利用可能なグラフの種類」を参照してください。
ヒント: 以前にテンプレートとして保存したグラフの種類を使用するには、[テンプレート] をクリックし、使用するグラフ テンプレートをクリックします。
次の手順
-
グラフのサイズが正しく表示されなくなった場合は、グラフのサイズを変更できます ([グラフ ツール ] > [ 書式 ] タブ > [サイズ ] グループ)。
-
グラフのレイアウトまたはスタイルを変更するには、「グラフのレイアウトやスタイルを変更する」を参照してください。
たとえば、クラスター化された縦棒グラフの種類があるとしますが、プレゼンテーションでは円グラフを表示します。 最も効果的にデータを表現できるグラフの種類にいつでも変更できます。
-
集合縦棒グラフを円グラフに変更するには、グラフを選びます。
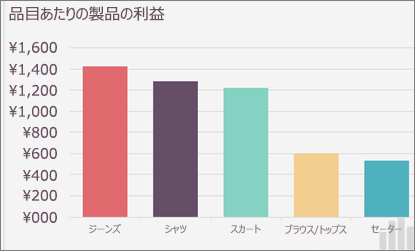
-
[グラフのデザイン] タブで、[グラフの種類の変更]、[円]、[円] の順にクリックします。
![Office for Mac の [グラフの種類] セレクター](https://support.content.office.net/ja-jp/media/970edb5b-cf78-48e9-b829-d1caff18b840.png)
新しいグラフの種類がスプレッドシートに表示されます。