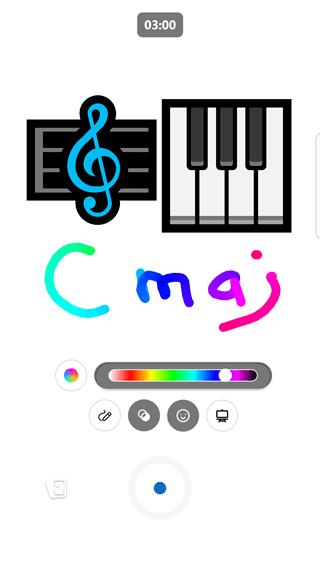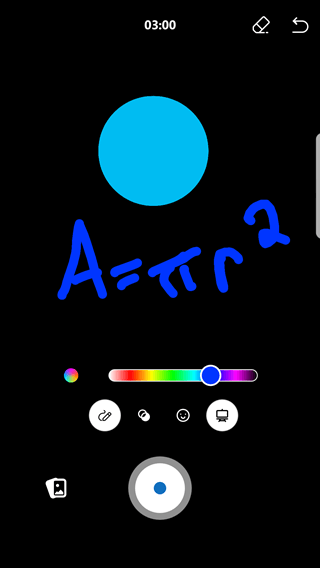Engageモバイル アプリを使用して、モバイル デバイスで最大 3 分間の短いビデオ スニペットを記録できます。 顔文字、描画、テキストでビデオに注釈を付けて、自分を表現できます。 ビデオは、他のすべてのビデオ ファイルと共に SharePoint に保存されます。 プライベート メッセージまたは接続されていないMicrosoft 365グループからのビデオは、 Microsoft Azureに格納されます。
短いビデオに関するいくつかのハイライト
短いビデオを使用すると、ビデオを使用して自分を表現できるように、簡単な注釈を使用できます。 主な機能強化は次のとおりです。
-
ビデオに注釈を付けることができます。
-
ビデオのアップロード (および再生) は高速です。
-
ビデオは、投稿する前に iOS モバイル プラットフォームで編集できます。
短いビデオを使用する理由
短いビデオを使用するシナリオは多数あります。 いくつかのアイデアを次に示します。
-
リーダーに、30 秒から 60 秒の簡単なスニペットを使用して、週 1 回のトップ オブ マインドを共有してもらいます。
例: 最高マーケティング責任者に1週間の焦点を共有させ、透明性とオープンなコミュニケーションを促します。
-
従業員にビデオ スニペットを共有して、自分が参加しているキャンペーンに参加するよう促します。
例: 慈善キャンペーンの一環として、彼らが与える方法と、彼らが与える理由を共有します。
-
新入社員に簡単なビデオで自己紹介を依頼します。
例: 新入社員 (新しい採用オリエンテーション コミュニティで) を招待して、自分と自分が参加しているチームを紹介します。 イントロがもう少し個人的になります!
短いビデオを作成する方法
-
[

-
メッセージを送信するコミュニティまたはユーザーを選択します。
-
まだ開いていない場合は、[ 添付ファイル] をクリックし、[ ビデオの記録] をクリックします。
-
ビデオを録画するには、画面の下部にある [ 記録 ] ボタン
![Yammer ビデオの [録画] ボタン](https://support.content.office.net/ja-jp/media/90c3df83-18df-4038-8df6-7b601d33bd15.png)
-
必要に応じて、[一時停止] ボタンを選択してビデオを 一時停止

-
注釈、テキスト、図面などを追加して、ビデオの下にあるボタンをクリックして自分を表現します。 画面に濃淡を追加することもできます。
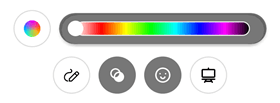
-
終了したら、[ 停止 ] ボタンを押します。
-
矢印

iOS モバイル プラットフォームのEngageでは、投稿する前にビデオを編集することもできます。
-
完了したら 、[完了] をタップします。
-
ビデオをコミュニティと共有するには、投稿の上部に必要なテキストを入力し、[共有] を選択します。
ホワイトボードまたは黒板モードを使用する
ビデオ録画に注釈を付けるだけでなく、絵文字やアイコンを追加したり、テキストを書いたり、画像を描画したりできる黒板またはホワイトボード モードで記録できます。 これは、オンライン学習や概念の説明に役立ちます。
|
Whiteboard モード |
黒板モード |
|
|
|
-
上記の手順を使用して、ビデオの作成を開始します。
-
右側のアイコンをタップしてモードを選択し、[Whiteboard] または [Blackboard] を選択します。
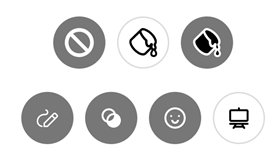
-
必要なイメージを追加します。 下にスクロールして、選択肢の完全な一覧を表示します。
-
任意のテキストまたはデザインを描画します。 記録は、動作中の図面をキャプチャします。
-
描画の色を変更するには、複数色のストロークで左の円をタップするか、右のバーで目的の色をクリックして単一の色を選択します。
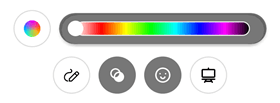
-
Whiteboardモードまたは黒板モードで作成したアイテムを削除するには、モードのアイコンをタップし、[消しゴム] ボタン

-
ビデオ シーンが終了するまで録音を続行し、[ 停止 ] ボタンを押してクリップを終了します。
アップロードされたビデオの再生
ビデオをViva Engageにアップロードすると、エンコード プロセスが完了するまで再生できません。 ビデオエンコードはバックグラウンドで行われるため、この期間中にメッセージを投稿したり、他の作業を完了したりできます。
ビデオが大きなファイル サイズ (無料ネットワークでは最大アップロード サイズが 100 MB、Premium ネットワークでは 5 GB) でない限り、エンコードには数分しかかかりません。ビデオは、メッセージに添付されているか、別のファイルとしてアップロードされているかに関係なく、エンコード中にファイルとしてダウンロードできます。 ビデオは 1 回だけエンコードされます。 ファイルからビデオを添付する場合は、もう一度エンコードする必要がないため、すぐに表示できます。