注:
-
2023 年 10 月 5 日の時点で、Windows と Mac 用の新しい Microsoft Teams アプリが一般公開されています。 新しい Teams は、Virtual Desktop Infrastructure (VDI) と Government クラウドのお客様向けのパブリック プレビューでもあります。
-
Microsoft Teams の機能と機能強化は、新しい Teams でのみ利用できます。 従来の Teams を引き続き使用している場合は、今後数か月以内に新しい Teams に自動的にアップグレードされます。
新しい Teams に切り替え、一から再構築された最速バージョンの Teams を体験してください。 パフォーマンス優先の考え方により、新しい Teams はこれまで以上に高速でシンプルで柔軟性が高まります。 新しい Teams では、バッテリーとメモリを少なくしながら、アプリを切り替え、チャット メッセージに応答し、会議や通話にすばやく参加できます。 以前と同じレイアウトで、クリック数を減らして起動して移動します。
セクションに移動します。
新しい Teams の使用を開始する
新しい Teams の使用を開始するには、従来の Teams アプリの左上隅にある [新しい Teams を試す ] の横にあるトグルを反転します。
注: [新しい Teams を試す] の横にトグルが表示されない場合は、IT 管理者にお問い合わせください。
新しい Teams を使用するには:
-
Windows デバイスで Teams デスクトップ アプリを開きます。
-
Teams の上部にある [ 新しい Teams を試す ] トグルをオンにします。
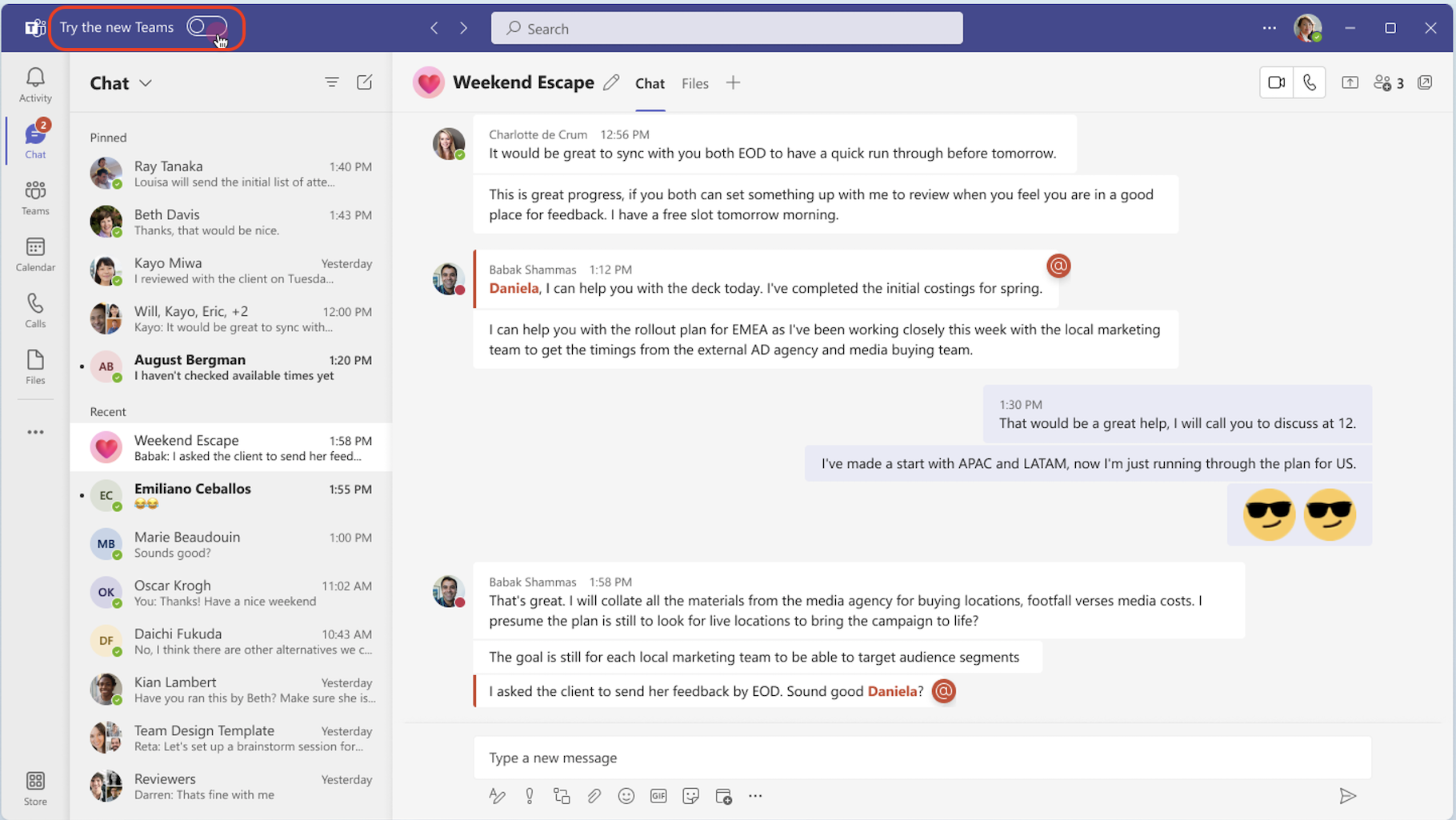
-
ポップアップ ダイアログから [ 今すぐ入手 ] を選択します。 新しい Teams のインストールが開始されます。
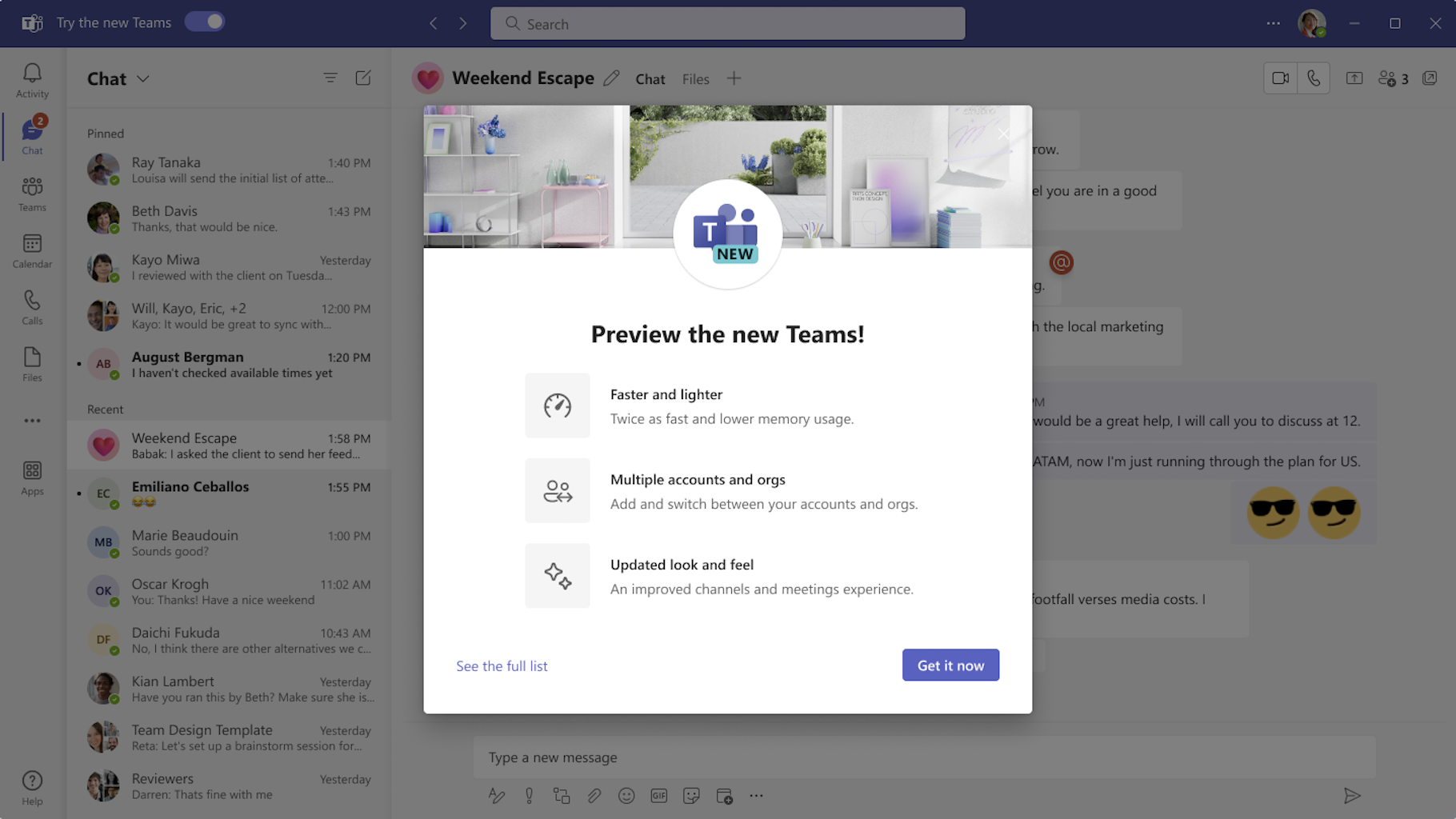
-
Teams アプリが再起動され、新しい Teams が開きます。 以降に実行するアクションは、Outlook から Teams 会議に参加する場合など、既定で新しい Teams で行われます。
新しい Teams で、新しい Teams の上部にある [設定] やその他 の 
別の Teams アカウントを追加する
新しい Teams でのマルチテナント マルチアカウント (MTMA) サポートを使用すると、複数の Web ブラウザーでサインインすることなく、複数の職場または学校アカウント (または他の組織のゲストとして) にサインインできます。
Teams デスクトップ アプリにアカウントを追加すると、次のことができます。
-
すべてのアカウント (およびすべての関連組織) からリアルタイム通知を受け取ります。
-
通話や会議から削除することなく、複数のアカウントと組織間でチャット、会議、通話に参加して、アカウントと組織を切り替えます。
-
各アカウントの状態を設定し、個別にorganizationします。
別のアカウントを追加するには、新しい Teams の右上にあるプロフィール画像を選択し、[別のアカウントの追加] を選択します。
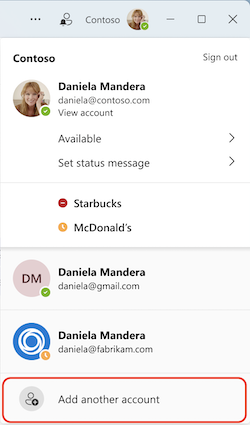
アカウントが別のorganizationのゲストである場合は、自動的に表示されます。 詳細については、「Microsoft Teams でアカウントと組織を管理する」を参照してください。
従来の Teams に戻る
新しい Teams には、カスタム基幹業務アプリ、サード パーティ製アプリ、ブレークアウト ルーム、7 x 7 ビデオ、通話キュー、PSTN 通話、チャットとチャネルでのコンテキスト検索、チャネル会話のクロスポストなど、ほぼすべての機能の完全な機能パリティがあります。
従来の Teams に切り替える場合は、簡単に切り替えることができます。 従来の Teams に戻すには:
-
Teams の右上にある [設定とその他の
![Microsoft Teams の [その他のオプション] アイコン](https://support.content.office.net/ja-jp/media/c9ee393c-576f-46f3-b3fe-8d52e0d46b31.png)
-
[ 新しい Teams ] トグルをオフにします。
注: トグルをオフにしているときに会議または通話を行っている場合は、スイッチの確認を求める通知が表示されます。 通話または会議は切断されます。
新しい Teams と従来の Teams を切り替えると、現在使用しているバージョンが閉じられ、切り替えるバージョンが自動的に開き、既定のバージョンになります。
新着情報
新しい Teams で使用できるようになった機能の更新については、「新しい Microsoft Teams の新機能」を参照してください。
ヘルプを表示したり、フィードバックを送信したりする
ヘルプが動いています! 新しい Teams では、新しい Teams の上部にあるプロフィール画像の横にある [設定] やその他の 
![[ヘルプ] ボタン](https://support.content.office.net/ja-jp/media/492fd9e2-0aaa-449f-8e2d-3b1a63c03cde.png)
![[ヘルプ] ボタン](https://support.content.office.net/ja-jp/media/492fd9e2-0aaa-449f-8e2d-3b1a63c03cde.png)
![[ヘルプ] ボタン](https://support.content.office.net/ja-jp/media/492fd9e2-0aaa-449f-8e2d-3b1a63c03cde.png)
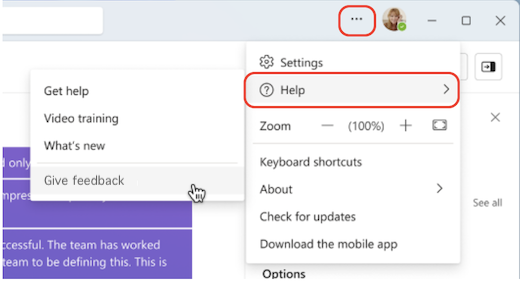
Teams エクスペリエンスを向上させるためには、フィードバックが重要です。 新しい Teams の使用時にバグが発生した場合やフィードバックがある場合は、[ ヘルプ ] ![[ヘルプ] ボタン](https://support.content.office.net/ja-jp/media/492fd9e2-0aaa-449f-8e2d-3b1a63c03cde.png)










