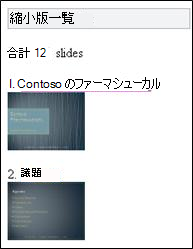Mobile Viewer for Microsoft Office を使うと、ブラウザーに対応している携帯電話で、Microsoft PowerPoint、Microsoft Word、Microsoft Excel のドキュメントを閲覧できます。 Mobile Viewer for Office では、携帯電話のブラウザーで Office のドキュメントにアクセスできます。 お使いの携帯電話に Microsoft Office Mobile 2010 アプリケーションがインストールされていなくても、外出先でレポートに目を通したり、重要なプレゼンテーションを確認したりすることができます。
Mobile Viewer for Office は、次のデバイスでサポートされています。
-
Windows Mobile
-
BlackBerry
-
iPhone、iPod Touch
-
Android
-
Nokia S60
-
docomo、SoftBank、KDDI by au などの日本の主要な携帯電話
目的に合ったトピックをクリックしてください
SharePoint のドキュメントにアクセスする
Word、Excel、または PowerPoint ファイルを表示するには、携帯電話のブラウザーを使って、SharePoint ライブラリに移動します。 ページの Web アドレスは、携帯電話のブラウザーに表示される場合も、デスクトップ コンピューターのブラウザーのアドレス バーに表示される場合も、同じ URL になります。
注: URL は、Web プロキシの構成と存在によって異なる場合があります。 SMTP サービスが有効になっているSharePoint サーバーでは、ドキュメントのプロキシ対応 URL を取得できます。ライブラリでドキュメントの横にあるチェック ボックスをオンにし、リボンの [ドキュメント] タブの [共有&トラック] グループで [リンクを電子メールで送信] をクリックして、アドレスを含む電子メール メッセージを受信します。
ヒント: SharePoint ライブラリの URL の末尾に ?mobile=1 を追加すれば、モバイルでの表示をコンピューターでプレビューできます。
組織のSharePointインストールを管理する場合は、「SharePointでののインストールと構成に関する情報については、Office Office Web Apps プログラムの展開に関するページを参照してください。
Word 文書を表示する
郊外の家に帰る前に、同僚とレポートをしあげているとします。 通勤電車に乗っているときに、レポートが完成したことを知らせるメッセージが同僚から届き、文書へのリンクが張られています。 リンクをクリックすると、Mobile Viewer for Microsoft Word によって携帯電話のブラウザーに文書が表示されます。
既定では、Mobile Viewer for Word では文書がテキスト表示で表示されます。 グラフィックや画像を見るには、イメージ表示に切り替えます。
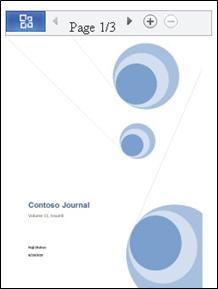
文書でページを移動するには、画面の上部にあるナビゲーション バーを使います。
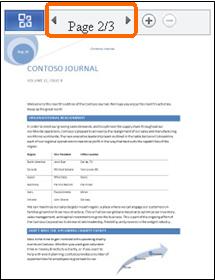
コマンドのメニューを開くには、Office ボタンをクリックします。
このメニューでは、[検索] や [ジャンプ] コマンドを使って目的のコンテンツにジャンプしたり、[縮小版一覧] をクリックして、視覚的に文書を移動したりすることができます。
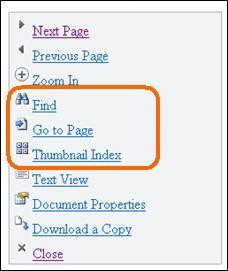
Excel ブックを表示する
グループでイベントを計画していて、可能性のある会場を記録しているとします。 休暇から戻るときの空港での待ち時間に、特定の会場の評価を確認したいとします。 保存してあるグループのスプレッドシートの Web アドレスを携帯電話のブラウザーで開きます。 Mobile Viewer for Microsoft Excel によって一連の小さな行と列が表示され、必要な情報を検索して見つけることができます。
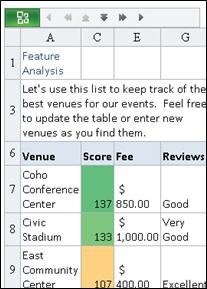
目的の会場を検索するには、Office ボタンをクリックして、[検索] をクリックします。
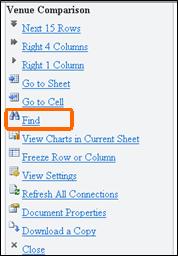
会場名の一部を入力して、[検索] をクリックします。
![Mobile Viewer for Excel の [検索]](https://support.content.office.net/ja-jp/media/29e737e0-e20d-4f7a-b844-d5e5e8b2deca.jpg)
検索結果に、会場が表示されたセルが、隣接するセルと共に表示されます。
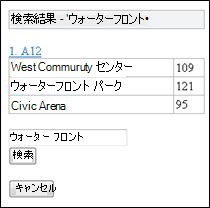
セルをクリックすると、スプレッドシートのそのセクションが表示されます。
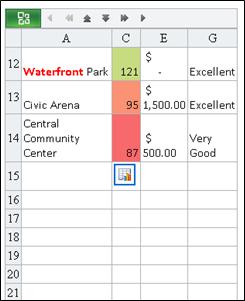
列または行の見出しを残したままスプレッドシートをスクロールしたい場合は、表示で行または列を固定できます。 これを行うには、まず固定したい列または行の番号をメモします。 次に、次の操作を行います。
-
Office ボタンをクリックします。
-
[行または列の固定] をクリックします。
-
[行の固定] または [列の固定] をクリックします。
-
固定したい行または列の番号を入力します。
複数のワークシートがあるブックを表示している場合、参照するワークシートを変更できます。
-
Office ボタンをクリックします。
-
[シートへ移動] をクリックして、表示したいワークシートの名前をクリックします。
ワークシートにグラフが含まれている場合、それを表示するためのリンクが提供されます。
-
Office ボタンをクリックします。
-
[現在のシートのグラフを表示] をクリックします。
PowerPoint プレゼンテーションを表示する
乗っているバスが渋滞に巻き込まれ、5 分後に始まる会議に遅刻してしまうとします。 携帯電話で、会議の発表者から送信されたメールを開きます。 メッセージには、Microsoft PowerPoint 2010 のスライド ショーのブロードキャスト機能を使ったプレゼンテーション ブロードキャストへのリンクが含まれています。 このリンクによって、通話で参加して、プレゼンテーションの進行に合わせて現在のスライドをリアルタイムで表示できます。
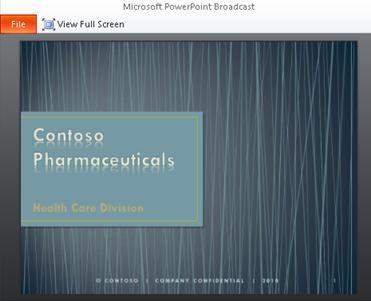
Mobile Viewer for Microsoft PowerPoint では、プレゼンテーション ブロードキャストを表示できるだけでなく、スライド間を移動したり、特定のコンテンツを検索したりして、自分のペースでプレゼンテーションを表示することもできます。
テキストを閲覧するには、アウトライン表示でプレゼンテーションを開きます。
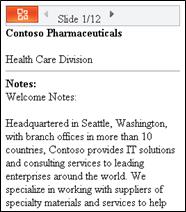
グラフィックとレイアウトを表示するには、スライド表示に切り替えます。
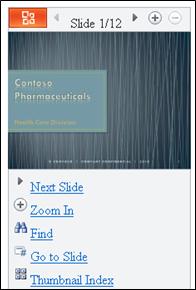
[次のスライド] または [前のスライド] をクリックして、スライド間を 1 つずつ移動します。 [検索] や [スライドに移動] コマンドを使って目的のコンテンツにジャンプしたり、[縮小版一覧] をクリックして、視覚的にプレゼンテーションを移動したりします。