MicrosoftPowerPoint、 Word、 Outlook、または Excelを使用すると、写真の輪郭を円や丸い四角形のような図形に簡単に変更できます。 [図形にトリミング] 機能では、イメージを特定の図形にトリミングするか、図形から始めてその中に画像を挿入するためのオプションが提供されます。
この記事は、さまざまな Microsoft 365 アプリケーションで画像をトリミングするために使用できる手順に適用されます。 PowerPoint、 Word、 Outlook、または Excelで同じ手順を使用できます
画像を図形にトリミングする
画像を特定の図形にトリミングすると、その図形に合わせてサイズが変更され、その比率は同じになります。

-
PowerPointプレゼンテーションや Wordドキュメントなど、 Microsoft 365ファイルに画像を追加するには、リボン > [図] から [挿入] を選択します。 画像を取得する場所を選択するためのさまざまなオプションがあります。
ヒント: 同じ図を複数の図形にトリミングする場合は、最初に元の画像のコピーを作成します。 次に、各コピーを目的の図形にトリミングします。
-
画像を挿入すると、リボンに [ 図の書式] タブが表示されます。 複数の画像を選択し、それらをすべて同時にトリミングできます。 ただし、すべての画像は同じ形状になります。
注: Wordでの複数トリミングは困難な場合があります。これは、既定の [行 内] レイアウト オプションを持つ複数の画像を選択できないためです。
-
リボンで、[ 図の形式 ] に移動し、[トリミング] の下にある矢印を選択 します 。
![スクリーンショットは、リボンの [図形式] オプションを示し、Microsoft PowerPointで [トリミング] 機能が開いています。](https://support.content.office.net/ja-jp/media/69652991-8dd5-4b0a-9cc1-1e0e6de2a2d7.png)
-
イメージをカスタマイズする:
-
図形を変更するには、[ トリミング図形] を選択します。 図形がイメージにすぐに適用されます。
-
図形全体を図で塗りつぶす場合は、[トリミング ] > [塗りつぶし] を選択します。 画像の一部の外側の端がトリミングされる可能性があります。 図形の余白に空の領域はありません。
-
図全体を図形内に収まるようにするには、[ トリミング ]> [フィット] を選択します。 図形の余白に空き領域が存在する可能性があります。
注: [塗りつぶし] または [フィット] を選択すると、画像の端と角に黒いトリミング ハンドルが表示されます。
-
-
画像を選択してドラッグして、フレーム内の画像の位置を調整します。 これは、図形内の画像の最も重要な部分を中央揃えするのに役立ちます。
-
黒いトリミング ハンドルを内側にドラッグして、画像の余白をトリミングします。 いずれかのコーナー ハンドルをドラッグすると、隣接する 2 つの辺が同時にトリミングされます。 2 つの平行な辺で同時に均等にトリミングするには、Ctrl キーを押しながら、サイド トリミング ハンドルの内側にドラッグします。
-
完了したら、[ トリミング] を選択します。
図形から始めて画像を追加する
図を使用して図形を塗りつぶし、図形を編集またはトリミングできます。
図を図形に追加する
-
リボンの [図形] > [挿入] を選択して、Microsoft 365ファイルに図形を追加 します。 次に、ギャラリーから図形を選択します。 詳細については、「図形の 追加」を参照してください。
-
画像を挿入すると、リボンに [ 図形の書式] タブが表示されます。
-
[図形 の形式] に移動し、[図形の塗りつぶし] > [図] を選択します。
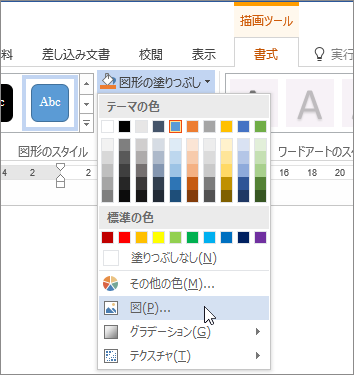
-
画像を選択します。 画像を取得する場所を選択するためのさまざまなオプションがあります。
-
イメージを選択すると、自動的に図形に追加されます。
図形のサイズを変更する
塗りつぶされた図形の基本書式を維持しながらサイズを変更するには、図形を選択してサイズ変更ハンドルのいずれかをドラッグします。
図形に画像を合わせる方法
画像が傾斜している場合、切り取られたり、図形が思うように塗りつぶされていない場合は、[トリミング] メニューの [フィット] ツールと [塗りつぶし] ツールを使用して微調整できます。
-
Microsoft 365ファイルで編集する図形を選択します。 次に、リボンの [図 の形式] に移動します。
-
[ トリミング ] の下にある矢印を選択して、図形をカスタマイズします。 画像領域全体が塗りつぶされるように画像のサイズを変更するには、[ トリミング ] > [塗りつぶし] を選択します。 フレームに表示され、元の図形を保持するように画像のサイズを変更するには、[ トリミング ] > [フィット] を選択します。
-
トリミング ハンドルを使用してトリミング領域を調整します。 「図をトリミングする」を参照してください。
-
完了したら、Esc キーを押すか、画像の外側の任意の場所を選択して変更を送信します。
編集ポイントを使用して図形を編集またはトリミングする
トリミング ツールは図形では使用できませんが、[ ポイントの編集] ツールを使用して図形をカスタマイズできます。
-
Microsoft 365ファイルで編集する図形を選択します。
-
[図形の書式] を選択し、左上隅にある [図形
![[図形の編集] ボタンの画像](https://support.content.office.net/ja-jp/media/d74e1c5f-e620-4e08-8bb3-01bd892f8842.gif)
-
黒いドット (頂点) をドラッグして、図形が目的の形に見えるまでドラッグします。
-
頂点を削除するには、 Ctrl キーを押 しながら選択します。 頂点ポイントを追加するには、 Ctrl キー を押しながら、頂点ポイントがない図形の境界上の任意の場所を選択します。
関連項目
この記事は、さまざまな Microsoft 365 アプリケーションで画像をトリミングするために使用できる手順に適用されます。 PowerPoint、 Word、 Outlook、または Excelで同じ手順を使用できます
画像を図形にトリミングする
画像を特定の図形にトリミングすると、その図形に合わせてサイズが変更され、その比率は同じになります。 同じ図を複数の図形にトリミングする場合、図のコピーを作成し、それぞれを目的の図形にトリミングします。
-
[ 画像の挿入 ] を選択して、PowerPoint プレゼンテーションやドキュメントWord などの画像をOfficeファイルに追加>。
-
画像を挿入すると、リボンに [ 図の書式 ] タブが表示されます。
-
[ 図の書式 ] タブで、[ トリミング] の横にある矢印を選択します。
-
[図形にトリミング] に 移動し、使用可能なオプションから図形を選択します。 図形はすぐに図に適用されます。
-
トリミング ハンドルを使用して図形を調整します。 [トリミング] を選択し、黒いトリミング ハンドルを図の端と角に表示します。 イメージをトリミングするには、トリミング ハンドルの 1 つを内側にドラッグします。 いずれかのコーナー ハンドルをドラッグすると、隣接する 2 つの辺が同時にトリミングされます。
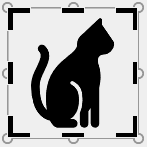
図を図形に合わせる、または塗りつぶす方法
図形に図を追加した後、微調整のために [フィット] ツールと [塗りつぶし] ツールを使用して、図形に画像がどのように収まるかを選択できます。
-
Microsoft 365ファイルで編集する図形を選択します。 次に、リボンの [図の書式設定 ] タブに移動 > トリミングします。
-
[ トリミング ] の下にある矢印を選択して、図形をカスタマイズします。 画像領域全体が塗りつぶされるように画像のサイズを変更するには、[ トリミング ] > [塗りつぶし] を選択します。 フレームに表示され、元の図形を保持するように画像のサイズを変更するには、[ トリミング ] > [フィット] を選択します。
-
完了したら、画像の外側の任意の場所を選択して変更を送信します。
Word やPowerPointなど、Microsoft Office アプリケーションで画像を図形にトリミングする方法について説明します。
図形内の画像をWeb 用 Wordに収める方法
Web 用 Wordの Web バージョンには、デスクトップ アプリケーションで見つかったトリミングから図形への機能は含まれていません。 ただし、クイック ピクチャスタイル を使用して、いくつかの基本的な図形を画像に適用することもできます。
-
リボンの [図] > [挿入] を選択して、Web 用 Word ドキュメントに画像を追加 します。 画像を取得する場所を選択するためのさまざまなオプションがあります。
-
画像を挿入すると、リボンに [ 図 ] タブが表示されます。 次に、[ 図のスタイル] に移動します。
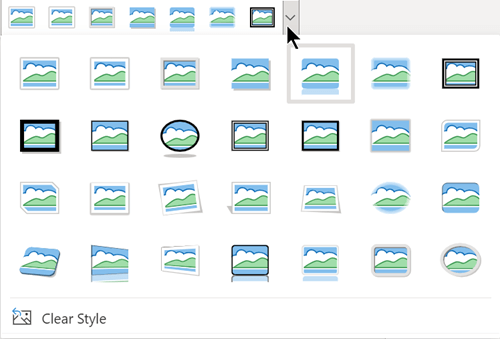
-
図形を選択し、画像に適用します。
-
トリミング ハンドルを使用して、トリミング領域を調整できます。
PowerPointの図形に画像をトリミングする
-
リボンの [図] > [挿入] を選択して、PowerPoint プレゼンテーションに画像を追加 します。 画像を取得する場所を選択するためのさまざまなオプションがあります。
-
画像を挿入すると、リボンに [ 図 ] タブが表示されます。
-
[トリミング] の横にある矢印を選択します。
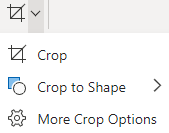
-
図 の境界線に図形を適用するには、[図形にトリミング] を選択します。
-
図の余白をトリミングし、[ トリミング ] > [ その他のトリミング オプション] を選択し、黒いトリミング ハンドルを内側にドラッグします。 いずれかのコーナー ハンドルをドラッグすると、隣接する 2 つの辺が同時にトリミングされます。
-
[ トリミング] ボタンを選択するか 、Esc キーを押して変更を保存します。










