さまざまな方法でファイルを OneDrive に追加し、どこからでもファイルにアクセスできます。

OneDrive Web サイトを使う
使用する Web ブラウザーに応じて、最大 250 GB サイズのファイルをアップロードできます。 (この制限はファイルごとであり、合計ではありません)。
注: 大きなファイルや多数のファイルを転送する場合は、Web サイトの [ アップロード ] ボタンを使用するのではなく、OneDrive デスクトップ アプリにファイルを追加することをお勧めします。
-
OneDrive Web サイトで、Microsoft アカウントでサインインし、ファイルを追加する場所を参照します。
-
[アップロード] を選びます。
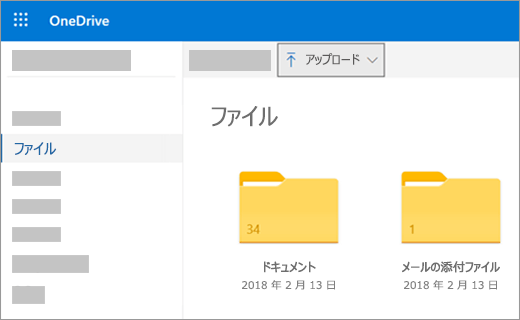
-
アップロードするファイルを選択し、[開く] をクリックします。
ヒント:
-
エクスプローラーまたは Mac Finder から、 OneDrive Web サイトのファイルに直接ファイルをドラッグすることもできます。
-
Google Chrome または Microsoft Edge ブラウザーでは、[アップロード] メニューの [フォルダー] オプションからフォルダーをアップロードすることや、フォルダーを Web サイトにドラッグすることもできます。
-
OneDrive で写真を整理および検索する方法については、こちらを参照してください。
エクスプローラーまたは Mac Finder を使用してファイルをコピーまたは移動して OneDrive
OneDrive内のフォルダー間、またはコンピューター上の他のフォルダーからファイルをコピーまたは移動できます。 (コンピューター上の他のフォルダーから OneDrive フォルダーにファイルを移動すると、コンピューターからファイルを削除し、それらを OneDriveに追加します)。
エクスプローラーと Mac Finder の両方で、アイテムを移動せずにコピーする場合は、ファイルまたはフォルダーを右クリックして [ コピー] を選択し、 OneDrive フォルダー (またはサブフォルダー) を開き、[> アイテムのコピーを OneDriveに 貼り付ける ] を右クリックします。
Windows エクスプローラーを使用してファイルを移動するには、右側のウィンドウのファイル 一覧から左側のウィンドウで OneDrive にファイルをドラッグします。
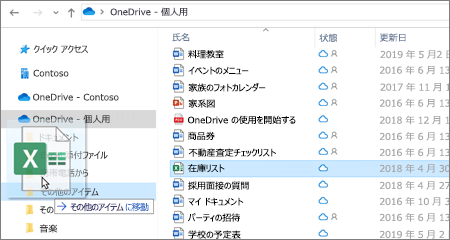
Mac Finder を使用してファイルを移動するには、右側のウィンドウのファイル一覧から左側のウィンドウにファイルをドラッグして OneDrive します ( [お気に入り] の下に OneDrive が表示されている場合)。 しばらくすると、Finder が切り替わり、既存の OneDrive ファイルとフォルダーが右側のウィンドウに表示され、ファイルを任意のサブフォルダーにドラッグできます。
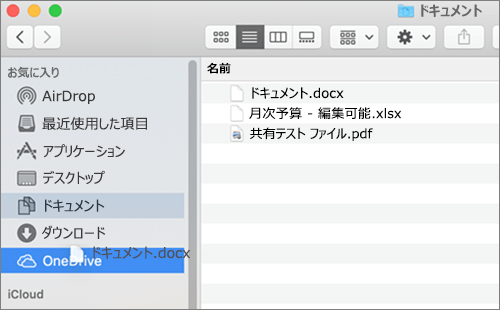
Windows 10 または 11 の場合
多くの対象ユーザーの Windows 10 または 11 の新規インストールでは、ファイルは PC ではなく Windows 10 で既定で OneDrive に保存されます。 つまり、インターネットに接続できる任意のデバイスからこれらのファイルにアクセスでき、コンピュータが破損した場合に保護されます。 既定の保存設定はいつでも変更できます。 ファイルを保存する場所を設定する方法、またはファイルを OneDrive に移動する方法について説明します。
Microsoft Office ファイル (Word 文書や Excel ワークシートなど)、PDF、その他のドキュメントを OneDrive に直接保存できます。 PC に組み込みのカメラが付いている場合は、撮影した写真のコピーを自動的に OneDrive に直接保存できるため、常にバックアップを維持できます。 PC がこのような自動保存を行うように設定されていることを確かめるには、OneDrive の設定を確認します。
-
画面の右端からスワイプインして、[設定]、[PC 設定の変更] の順にタップします。 (マウスを使っている場合は、画面の右下隅をポイントし、マウス ポインターを上方へ移動して、[設定]、[PC 設定の変更] の順にクリックします)。
-
ドキュメントの場合は、[ OneDrive] を選択し、[ 既定でドキュメントを OneDrive に保存] をオンにします。
-
写真の場合は、[ カメラ ロール] を選択し、[ 高品質で写真をアップロードする] を選択するか、解像度の高いコピーで [ 写真を最高品質でアップロード] を選択します。
ファイルを移動すると、ファイルは PC から削除されて OneDrive に追加されます。
-
[ OneDrive ] の横にある矢印を選択し、[ この PC] を選択します。
-
移動するファイルを参照して選び、下方向にスワイプするか、右クリックしてファイルを選択します。
-
[ 切り取り] を選択します。
-
[この PC] の横にある矢印を選択し、[ OneDrive ] を選択して、 OneDrive内のフォルダーを参照します。
-
画面の上端または下端からスワイプするか、右クリックしてアプリ コマンドを開 き、[貼り付け] を選択します。
OneDrive デスクトップ アプリを使う
Mac をお持ちの場合は、無料の OneDrive デスクトップ アプリ をインストールして、ファイルとフォルダーを自動的に OneDrive にアップロードできます。 デスクトップ アプリを使用してアップロードするファイルのサイズは最大 20 GB です。
モバイル アプリを使用する
Android、iOS、または Windows Phone 用 OneDrive モバイル アプリを使って OneDrive にファイルをアップロードできます。 方法については、以下の記事を参照してください。
Microsoft Office または Microsoft 365から
作業中の Office ドキュメントで、[ファイル]、[名前を付けて保存] の順に選択し、[OneDrive] を選択して、ファイルを保存するフォルダーを選びます。
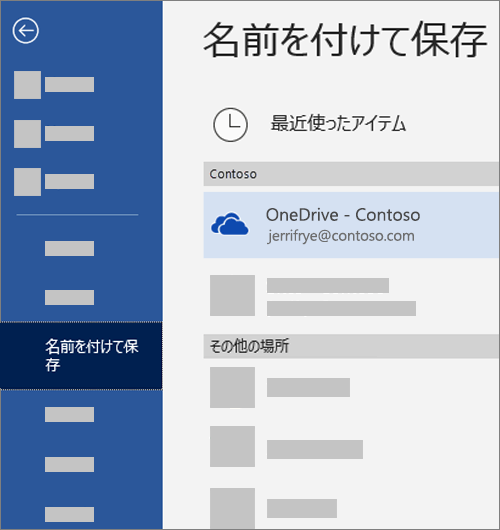
注:
-
1 か月間に OneDrive にアップロードできるファイルの数について、Microsoft による制限が設定されている場合があります。
-
著作権を尊重して、オンラインで共有する内容には注意してください。 許可されていないコンテンツをコピーまたは共有すると、Microsoft サービス規約に違反します。
補足説明
|
|
サポートに問い合わせ Microsoft アカウントとサブスクリプションに関するヘルプについては、「Account & Billing Help 」を参照してください。 テクニカル サポートについては、「Microsoft サポートに問い合わせ」 にアクセスし、問題を入力し、[ヘルプ]を選択します。 それでもサポートが必要な場合は、[サポートに問い合わせ] を選択して、最適なサポート オプションに導きます。 |
|
|
|
管理者 管理者は、管理者、OneDriveのヘルプを表示するか、OneDrive 技術Community、Microsoft 365のサポートにお問い合わせください。 |












