Office for Mac 2011 を完全にアンインストールするには、この便利な自動ツールをダウンロードして、実行します。 これはトラブルシューティングのみを目的としています。 通常のアンインストールを行うには、「アンインストール」を参照Office for Mac。
注: このツールを使用せずに、すべての手順を手動で行うには、Office for Mac2011 のすべてのファイルを手動で削除する方法についてご確認ください。
Remove2011 ツールを使用して、データを完全Office for Mac 2011。
1.Remove2011 ツールをダウンロードして、起動する
-
この Web サイトに移動します。
-
緑色の [Clone or download] ボタンをクリックします。 [Download ZIP] をクリックします。
-
[ダウンロード] フォルダーで [Remove2011-master] フォルダーを開きます。
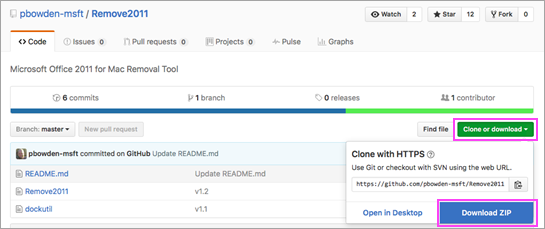
2. Remove2011 ツールを実行する
-
Control キーを押しながら、[Remove2011]、[開く] の順にクリックします。 再び [開く] をクリックして確定します。
-
続行するには、Y と入力して、Enter キーを押します。
-
Outlook データを維持するには、Y と入力します。 削除するには、N と入力します。 Enter キーを押して、選択を確定します。
-
コンピューター上のライセンス データを維持するには、Y と入力します。 削除するには、N と入力します。 Enter キーを押して、選択を確定します。
-
ローカルの Mac 管理者パスワードを入力して、Enter キーを押します。 パスワードは、入力しても表示されません。
注: まだ Office for Mac 2011 アプリケーションが開いていると、警告メッセージが表示されます。 Y と入力して Enter キーを押し、プログラムを強制終了させて、アンインストールを続けます。
-
ツールに "...completed" というメッセージが表示されたら、ウィンドウを閉じて、次のセクションに移動します。
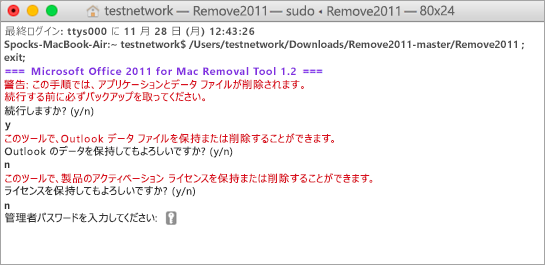
3. dockutil ツールを実行する
-
Remove2011-master フォルダーに戻ります。
-
Control キーを押しながら、[dockutil]、[開く] の順にクリックします。 再び [開く] をクリックして続けます。
-
このツールは、自動的に実行されます。 "Process completed" というメッセージが表示されたら完了です。
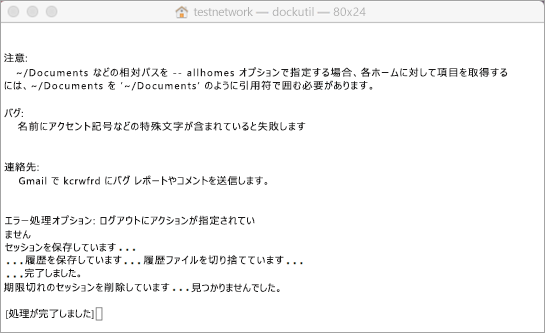
4. Dock からアイコンを削除する
-
Dock に Office for Mac 2011 のアイコンがある場合、右クリックしてアイコンを保持します。
-
[オプション]、[Dock から削除] の順に移動します。
-
すべて完了です。 これで、Mac から Office for Mac 2011 が完全に削除されました。
Office for Mac 2011 を手動で削除する
次の手順は、上記のプロセスで既に自動化されています。 ただし、ツールを使用する代わりに、手動で削除を完了したい場合は、次の手順を実行することができます。
始める前に...
-
管理者としてサインインする必要があります。 Mac が個人所有のものであれば、おそらく既に管理者としてサインインしています。
注: 職場のネットワークに属する Mac を利用しているときは、場合によっては、管理者としてサインインする方法について IT 部署に問い合わせる必要があります。
-
ゴミ箱に入っているものは削除されても問題ないことをご確認ください。
ここでいくつか削除すべきものがあります。 この記事では、手順を 1 つ 1 つ実行していきます。
重要: Service Pack 2 (SP2) がインストールされている場合、特定のファイルの場所は異なります。 Word がインストールされていることを確認するには、Word を開き、Word メニューから [Word のバージョン情報] をクリックします。 バージョン番号が 14.2.0 以上の場合は、Service Pack 2 を使用し、この記事で提供される Service Pack 2 の手順に従う必要があります。
手順 1: Microsoft Office 2011 フォルダーを削除する
-
[移動]、[アプリケーション] の順にクリックします。
-
Microsoft Office 2011 フォルダーをゴミ箱にドラッグします。
注: 次の手順を使用してユーザー設定を削除すると、あらゆるカスタマイズが削除されます。 たとえば、ツール バーの変更、カスタム ディクショナリ、作成したキーボード ショートカットが削除されます。
手順 2: [ライブラリ]、[ユーザー設定] から com.microsoft ファイルを削除する
-
[オプション] キーを押しながら [移動] をクリックします。
注: Option キーを押す理由 [ライブラリ] フォルダーは非表示のフォルダーです。この方法で表示できます。
-
[ホーム] をクリックし、[ライブラリ] を開きます。
-
[ユーザー設定] を開き、アルファベット順でファイルとフォルダーを並べ替えます。
注: コンピューターに Office 2016 for Mac がインストールされている場合は、com.microsoft.autoupdate2.plist ファイルを削除しないでください。
-
"com.microsoft" で始まるすべてのファイルをゴミ箱にドラッグします。
-
[環境設定] でByHost を開き、"com.microsoft" で始まるすべてのファイルをゴミ箱にドラッグします。
-
手順を続ける前に、保存しておくカスタム テンプレートを作成している場合は、それらを別のフォルダーにコピーします。
ライブラリに戻り、Microsoftから Application Support >開き、Officeフォルダーをゴミ箱にドラッグします。
手順 3: [コンピューター]、[ライブラリ] フォルダーの順に選択して、com.microsoft.office.licensing ファイルを削除する
-
[移動]、[コンピューター] の順にクリックし、ハード ディスク アイコンをダブルクリックします。
ハード ディスクの既定の名前は Macintosh HD です。
-
[ライブラリ] を開き、LaunchDaemons を開きます。 com.microsoft.office.licensing.helper.plist をゴミ箱にドラッグします。
-
[ライブラリ] に戻り、[ユーザー設定] を開きます。 com.microsoft.office.licensing.plist をゴミ箱にドラッグします。
-
[ライブラリ] に戻り、[PrivilegedHelperTools] を開きます。 com.microsoft.office.licensing.helper をゴミ箱にドラッグします。
注: コンピューターに Office 2016 for Mac がインストールされている場合は、名前に V2 が含まれているファイルを削除しないでください。 これらのファイルはすべて Office 2016 for Mac 固有です。
-
[Apple] メニューで [再起動] をクリックします。
手順 4: Microsoft フォルダーと Office 2011 ファイルを削除する
-
[移動]、[コンピューター] の順にクリックし、ハード ディスク アイコンをダブルクリックします。
ハード ディスクの既定の名前は Macintosh HD です。
-
[ライブラリ] を開き、[アプリケーション サポート] を開きます。
-
Microsoft フォルダーをゴミ箱にドラッグします。
警告: Microsoft Silverlight プラグインをインストールしているとき、場合によっては、このフォルダーの削除後、再インストールする必要があります。 Microsoft Silverlight を再インストールする方法はこちらをご覧ください。
-
ライブラリに戻 り、[フォント] を 開きます。 Microsoft フォルダーをゴミ箱にドラッグします。
-
[ライブラリ] に戻り、[Receipts] を開きます。 "Office2011_" で始まるすべてのファイルをゴミ箱にドラッグします。
注: これらのファイルはコンピューター上で常に見つかるとは限りません。
-
ゴミ箱のファイルとフォルダーはすべて削除しても問題ないことをご確認ください。 [Finder] メニューで [ゴミ箱を空にする] をクリックします。
-
[Apple] メニューで [再起動] をクリックします。
手順 5: デスクトップに移動し、Microsoft ユーザー データ フォルダーの名前を変更する
-
[移動]、[コンピューター] の順にクリックし、ハード ディスク アイコンをダブルクリックします。
ハード ディスクの既定の名前は Macintosh HD です。
-
[ライブラリ] を開き、[アプリケーション サポート] を開きます。
-
Microsoft フォルダーをゴミ箱にドラッグします。
警告: Microsoft Silverlight プラグインをインストールしているとき、場合によっては、このフォルダーの削除後、再インストールする必要があります。 Microsoft Silverlight を再インストールする方法はこちらをご覧ください。
-
ライブラリに戻 り、[フォント] を 開きます。 Microsoft フォルダーをゴミ箱にドラッグします。
-
[ライブラリ] に戻り、[Receipts] を開きます。 "Office2011_" で始まるすべてのファイルをゴミ箱にドラッグします。
注: これらのファイルはコンピューター上で常に見つかるとは限りません。
-
ゴミ箱のファイルとフォルダーはすべて削除しても問題ないことをご確認ください。 [Finder] メニューで [ゴミ箱を空にする] をクリックします。
-
[Apple] メニューで [再起動] をクリックします。
手順 6: Office アプリケーション アイコンを削除する
-
Control キーを押したまま、Microsoft Word など、Dock の Office アプリケーション アイコンをクリックします。 Dock の各アイコンにこの手順を行います。
-
[オプション]、[Dock から削除] の順にクリックします。











