重要: この記事では、"共有ブック" を使用して変更を追跡する古い方法について説明します。 共有ブック機能には多くの制限があり、 共同編集に置き換えられました。 共同編集では、変更を追跡することはできません。 ただし、自分と他のユーザーが同時にファイルを開いている場合は、お互いの選択内容と変更を確認できます。 また、ファイルがクラウドに保存されている場合は、過去のバージョンを表示して、各ユーザーの変更を確認できます。 共同編集の詳細については、こちらをご覧ください。
-
続行する前にこの方法を使用する必要があることを確認してください。 共有ブックには制限があります。特に、 Web 用 Excelを使用して編集できないことです。 そのため、 共同編集を強くお勧めします。これは、共有ブックの代わりに使用されます。
-
[校閲]、[ブックの共有] の順にクリックします。
新しいバージョンの Excel では、[ブックの共有] ボタンが非表示になっていることにご注意ください。 非表示を解除する方法についてはこちらを参照してください。
-
[ブックの共有] ダイアログ ボックスの [編集] タブで、[複数のユーザーによる同時編集と、ブックの結合を許可する] チェック ボックスをオンにします。
-
[詳細設定] タブをクリックします。
-
[変更履歴] の [変更履歴を次の期間保持する] をクリックし、右の [日間] ボックスに変更履歴を保存する日数を入力します。 既定では、30 日分の変更履歴が保持され、この日数よりも前の変更履歴は完全に消去されます。 変更履歴を 30 日より長く保持するには、30 よりも大きい数値を入力します。
-
[OK] をクリックし、ブックを保存するように求めるメッセージが表示されたら、[OK] をクリックしてブックを保存します。
-
[ 変更の確認 ] > [ 変更の追跡] をクリックし、[ 変更の承諾または拒否] をクリックします。
新しいバージョンの Excel では、[変更履歴の記録] ボタンが非表示になっていることにご注意ください。 非表示を解除する方法についてはこちらを参照してください。
-
ブックの保存を確認するメッセージが表示された場合は、[OK] をクリックします。
-
[反映する変更の選択] ダイアログ ボックスで、次の操作を行います。
-
特定の日以降に行われた変更を反映するか元に戻すには、[変更日] チェック ボックスをオンにし、[変更日] ボックスの一覧の [指定日以降] をクリックして、変更を表示する最初の日付を入力します。
-
他のユーザーによる変更を反映するか元に戻すには、[変更者] チェック ボックスをオンにし、[変更者] ボックスの一覧で、変更を表示するユーザーをクリックします。
-
すべてのユーザーによる変更を反映するか元に戻すには、[変更者] チェック ボックスをオフにします。
-
特定の領域に対する変更を反映するか元に戻すには、[対象範囲] チェック ボックスをオンにし、ワークシート範囲のセル参照を入力します。
-
ブック全体に対する変更を反映するかどうかを選択するには、[対象範囲] チェック ボックスをオフにします。
-
-
[OK] をクリックし、[変更箇所の確認] ダイアログ ボックスで、それぞれの変更に関する情報を確認します。
-
各変更を反映するかどうかを選択するには、[反映する] または [反映しない] をクリックします。
-
セルの値を選択するように求めるメッセージが表示されたら、使う値をクリックし、[反映する] をクリックします。
注:
-
変更を反映するかどうかを決定するまで、次の変更に進むことはできません。
-
残りのすべての変更について反映するかどうかを一度に決定するには、[すべて反映する] または [すべて反映しない] をクリックします。
-
[ 変更の確認 ] > [ 変更の追跡] をクリックし、[ 変更の強調表示] をクリックします。
新しいバージョンの Excel では、[変更履歴の記録] ボタンが非表示になっていることにご注意ください。 非表示を解除する方法についてはこちらを参照してください。
-
表示する変更を選択するには、次の操作を行います。
-
管理されたすべての変更を表示するには、[変更日] チェック ボックスをオンにし、[変更日] ボックスの一覧の [すべて] をクリックします。次に、[変更者] と [対象範囲] の各チェック ボックスをオフにします。
-
特定の日以降に加えられた変更を表示するには、[変更日] チェック ボックスをオンにします。次に、[変更日] ボックスの一覧の [指定日以降] をクリックして、変更を表示する最初の日付を入力します。
-
特定のユーザーによる変更を表示するには、[変更者] チェック ボックスをオンにして、[変更者] ボックスの一覧で表示する変更を実行したユーザーをクリックします。
-
特定のセル範囲に対する変更を表示するには、[対象範囲] チェック ボックスをオンにし、ワークシート範囲のセル参照を入力します。
-
-
変更の表示方法を指定するには、次の操作を行います。
-
ワークシート上で変更箇所を強調表示するには、[変更箇所を画面に表示する] チェック ボックスをオンにします。
-
変更の一覧を別のワークシートに作成するには、[新しいシートに変更箇所一覧を作成する] チェック ボックスをオンにして履歴のシートを表示します。
注: このチェック ボックスは、変更の管理を有効にし、1 つ以上の管理可能な変更を加えてからブックを保存した後に、初めて有効になります。
-
変更の管理を無効にすると、変更履歴が削除されます。 この情報のコピーを残すには、次の操作を実行して履歴のシートを印刷するか、他のブックにコピーします。
-
[校閲]、[変更履歴の記録]、[変更箇所の表示] の順にクリックします。
新しいバージョンの Excel では、[変更履歴の記録] ボタンが非表示になっていることにご注意ください。 非表示を解除する方法についてはこちらを参照してください。
-
[強調表示する変更箇所の指定] で、[変更日] チェック ボックスをオンにし、[変更日] ボックスの一覧の [すべて] をクリックします。
-
[変更者] チェック ボックスと [対象範囲] チェック ボックスをオフにします。
-
[新しいシートに変更箇所一覧を作成する] チェック ボックスをオンにします。
-
[OK] をクリックします。
-
これで、履歴を印刷したり、別のブックにコピーしたりできます。
作業を進めながら変更を強調表示する場合、Excel では、すべての訂正箇所 (変更、挿入、削除など) が強調色で表示されます。
-
[ 変更の確認 ] > [ 変更の追跡] をクリックし、[ 変更の強調表示] をクリックします。
新しいバージョンの Excel では、[変更履歴の記録] ボタンが非表示になっていることにご注意ください。 非表示を解除する方法についてはこちらを参照してください。
-
[変更箇所の表示] ダイアログ ボックスで、[編集中に変更箇所を記録する] チェック ボックスをオンにします。 このチェック ボックスをオンにすると、ブックが共有され、ユーザーが変更した箇所が強調表示されます。
-
[強調表示する変更箇所の指定] で、[変更日] チェック ボックスをオンにし、[変更日] ボックスの一覧の適切なオプションをクリックします。
-
どのユーザーによる変更を強調表示するかを指定するには、[変更者] チェック ボックスをオンにし、[変更者] ボックスの一覧の適切なオプションをクリックします。
-
変更を強調表示するワークシート領域を指定するには、[対象範囲] チェック ボックスをオンにし、[対象範囲] ボックスにワークシート範囲のセル範囲を入力します。
-
[変更箇所を画面に表示する] チェック ボックスがオンになっていることを確認します。
-
[OK] をクリックします。 ブックの保存を確認するメッセージが表示されたら、ブックを保存します。
-
ワークシート上で必要な変更を行います。 書式設定などの一部の変更は追跡されないため、強調表示の色でマークされていないことに注意してください。
変更を強調表示する必要がなくなったら、この機能を無効にできます。
-
[ 変更の確認 ] > [ 変更の追跡] をクリックし、[ 変更の強調表示] をクリックします。
新しいバージョンの Excel では、[変更履歴の記録] ボタンが非表示になっていることにご注意ください。 非表示を解除する方法についてはこちらを参照してください。
-
[変更箇所の表示] ダイアログ ボックスで、[編集中に変更箇所を記録する] チェック ボックスをオフにします。
-
[校閲]、[変更履歴の記録]、[変更箇所の表示] の順にクリックします。
新しいバージョンの Excel では、[変更履歴の記録] ボタンが非表示になっていることにご注意ください。 非表示を解除する方法についてはこちらを参照してください。
-
[強調表示する変更箇所の指定] で [変更日] チェック ボックスをオンにし、[変更日] ボックスの一覧の [すべて] をクリックします。
-
[変更者] チェック ボックスと [対象範囲] チェック ボックスをオフにします。
-
[新しいシートに変更箇所一覧を作成する] チェック ボックスをオンにします。
-
[OK] をクリックします。
-
履歴のシートで、列ラベルの横にあるフィルター矢印をクリックして、必要な情報を検索します。
注: ブックを保存すると、履歴ワークシートが非表示になります。 保存した後で履歴ワークシートを表示するには、[変更箇所の表示] ダイアログ ボックスで [新しいシートに変更箇所一覧を作成する] チェック ボックスをオンにして、もう一度表示する必要があります。
Excel for Macの変更履歴機能を使用すると、 共有ブックに加えられた変更に関する情報を追跡、管理、および表示できます。
重要:
-
新しいバージョンのExcel for Macでは、リボンで [変更の追跡] ボタンを使用できなくなります。 この機能を使用するには、最初に変更履歴をリボンに追加し直す必要があります。 詳細については、「 変更履歴ボタンをリボンに追加する」を参照してください。
-
変更の管理は、共有ブックでのみ使用できます。 実際には、変更の管理をオンにすると、ブックが自動的に共有ブックになります。 通常、共有ブックは他のユーザーがアクセスできる場所に保存されますが、共有ブックのローカル コピーで変更の管理を行うこともできます。
リボンに [変更履歴] ボタンを追加する
リボンの [変更履歴] ボタンを追加するには、カスタム グループを作成し、そのボタンをグループに追加する必要があります。
-
[ Excel > 基本設定 ] > [リボン & ツール バー] をクリックします。
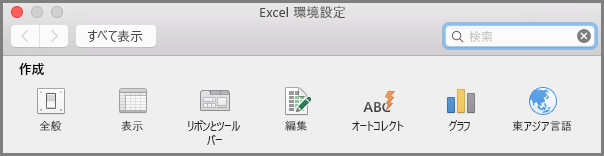
-
[ リボンのカスタマイズ] の [ メイン タブ] で、[確認] を選択 します。
-
メイン タブの一覧の下にある [

-
これで、このカスタム グループの名前を変更できるようになりました。 [ 新しいグループ (カスタム)] を選択し、[

-
[ コマンドの選択元] で [ メイン タブ] を選択し、一覧で [> 変更の 確認 ] > [ 変更 の 追跡 (レガシ)] を選択し、[ > (矢印の追加) をクリックして、作成したカスタム グループの下に項目を移動します。
![[変更履歴 (レガシ)] をクリックし、[>] をクリックして、[レビュー] タブの下のオプションを移動します。](https://support.content.office.net/ja-jp/media/1ceb4eb6-fef0-4280-a4ef-260f3e9e93de.png)
-
[ 保存] をクリックし、[Excel の基本設定] ダイアログ ボックスを閉じます。
リボンの [レビュー] タブに [変更履歴 (レガシ)] オプションが表示されます。
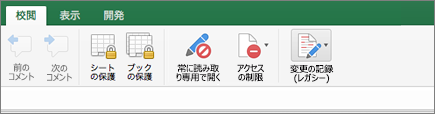
-
[ レビュー ] タブで、[ 変更の追跡] をクリックし、[ 変更の強調表示] をクリックします。
-
[編集中に変更を追跡する] を選択またはオフにします 。これにより、ブックも共有されます チェック ボックスをオフにします。
このチェック ボックスをオンにすると、ブックが共有され、ユーザーが変更した箇所が強調表示されます。 [チェック] ボックスをオフにすると、この操作によってブックが共有使用から削除されることを示すメッセージが表示されます。
作業中に変更を強調表示すると、すべてのリビジョン (変更、挿入、削除など) が強調表示された色でアウトライン表示されます。
-
[ レビュー ] タブで、[ 変更の追跡] をクリックし、[ 変更の強調表示] をクリックします。
-
[編集中に変更を追跡する] を選択します。これにより、ブックも共有されます チェック ボックスをオフにします。
-
[変更を強調表示する] で、[チェック時] ボックスを選択し、ドロップダウン リストで目的のオプションをクリックします。
-
次のいずれかの操作を実行します。
を指定するには
操作
変更を強調表示するユーザー
[ユーザー チェック] ボックスを選択し、[ユーザー] メニューで目的のオプションをクリックします。
変更を強調表示するシート領域
[場所チェック] ボックスを選択し、[場所] ボックスにシート範囲のセル参照を入力します。
ヒント: [場所] ボックスの右端にある [折りたたみダイアログ] アイコンをクリックし、シートで使用する範囲を選択することもできます。 完了したら、もう一度 [ダイアログの折りたたみ ] をクリックして、ダイアログ ボックス全体を表示します。
-
[画面上の変更を強調表示する] チェックボックスが選択されていることを確認します。
-
[OK] をクリックします。
ブックの保存を求めるメッセージが表示されたら、[ OK] をクリックします。
-
シートで、必要な変更を行います。
注: 書式設定などの一部の変更は管理されないため、強調色で表示されません。
変更を強調表示しなくなったら、強調表示を停止できます。
-
[ レビュー ] タブで、[ 変更の追跡] をクリックし、[ 変更の強調表示] をクリックします。
-
[画面上の変更を強調表示する] チェック ボックスをオフにします。
-
[ レビュー ] タブで、[ 変更の追跡] をクリックし、[ 変更の強調表示] をクリックします。
注: 編集中に [追跡] が変更された場合。これにより、ブックも共有されます が選択されていない場合、Excel はブックの変更履歴を記録していません。
-
表示する変更を選択するには、次のいずれかの操作を行います。
表示内容
操作
追跡されたすべての変更
[チェック時] ボックスを選択し、[いつ] ポップアップ メニューから [すべて] を選択し、[ユーザー] ボックスと [場所] チェックボックスをオフにします。
特定の日付の後に行われた変更
[チェック時] ボックスを選択し、[時刻] ボックスの一覧で [以降の日付] をクリックし、変更を表示する最も早い日付を入力します。
特定のユーザーによって行われた変更
[ユーザーのチェック] ボックスを選択し、[ユーザー] ボックスの一覧で、変更を表示するユーザーをクリックします。
セルの特定の範囲に対する変更
[Where チェック] ボックスを選択し、シート範囲のセル参照を入力します。
-
[場所] ボックスの右端にある [折りたたみダイアログ] をクリックし、シートで使用する範囲を選択することもできます。 完了したら、もう一度 [ダイアログの折りたたみ ] をクリックして、ダイアログ ボックス全体を表示します。
-
変更を表示する方法を指定するには、次のいずれかの操作を行います。
目的
操作
シートの変更を強調表示する
[画面上の変更を強調表示する] チェックボックスを選択します。
この方法では、強調表示されたセルにポインターを置くことにより、変更に関する詳細を表示できます。
別のシートに変更の一覧を作成する
[新しいシートの変更を一覧表示チェック] ボックスを選択して、履歴シートを表示します。
このチェック ボックスは、変更の管理を有効にし、1 つ以上の管理可能な変更を加えてからブックを保存した後に、初めて有効になります。
-
[ レビュー ] タブで、[ 変更の追跡] をクリックし、[ 変更の承諾] または [変更の拒否] をクリックします。 .
ブックの保存を求めるメッセージが表示されたら、[ OK] をクリックします。
-
[ 承認または拒否への変更の選択 ] ダイアログ ボックスで、次のいずれかの操作を行います。
承諾または拒否するには
操作
特定の日付より後に行われた変更
[チェック時] ボックスを選択し、[日時] ボックスの一覧で [以降の日付] をクリックし、変更を確認する最も早い日付を入力します。
別のユーザーによって行われた変更
[ユーザーのチェック] ボックスを選択し、[ユーザー] ボックスの一覧で、変更を確認するユーザーをクリックします。
すべてのユーザーによって行われた変更
[ユーザーのチェック] ボックスをオフにします。
特定の領域に加えられた変更
[Where チェック] ボックスを選択し、シート範囲のセル参照を入力します。
[場所] ボックスの右端にある [折りたたみダイアログ] をクリックし、シートで使用する範囲を選択することもできます。 完了したら、もう一度 [ダイアログの折りたたみ ] をクリックして、ダイアログ ボックス全体を表示します。
ブック全体の変更
[Where チェック] ボックスをオフにします。
-
[OK] をクリックし、[変更箇所の確認] ダイアログ ボックスで、それぞれの変更に関する情報を確認します。
この情報には、行った変更の影響を受けるその他の変更が含まれます。 必要に応じて画面をスクロールして、すべての情報を表示できます。
-
変更ごとに、[ 承諾 ] または [ 拒否] をクリックします。
注:
-
セルの値を選択するように求められたら、目的の値をクリックし、[ 同意] をクリックします。
-
変更を反映するかどうかを決定するまで、次の変更に進むことはできません。
-
残りのすべての変更について反映するかどうかを一度に決定するには、[すべて反映する] または [すべて反映しない] をクリックします。
-
すべての変更は、履歴シートに一覧表示する前に保存する必要があります。
-
変更を却下すると、履歴シートは[アクション の種類 ] 列の [元に戻す] または [拒否されたアクションの結果] で拒否を記録します。 履歴シートを表示するには、 履歴シートの表示に関する ページを参照してください。
-
-
[ レビュー ] タブで、[ 変更の追跡] をクリックし、[ 変更の強調表示] をクリックします。
注: 編集中に [追跡] が変更された場合。これにより、ブックも共有されます [チェック] ボックスが選択されていない場合、Excel はブックの変更履歴を記録していません。
-
[変更を強調表示する] で[チェック時] ボックスを選択し、[When]\(タイミング\) ポップアップ メニューの [すべて] をクリックします。
-
[変更者] チェック ボックスと [対象範囲] チェック ボックスをオフにします。
-
[新しいシートに変更箇所一覧を作成する] チェック ボックスをオンにし、[OK] をクリックします。
-
[OK] をクリックします。
履歴シートが表示されます。
-
履歴シートで、列ラベルの横にあるフィルター矢印をクリックして、必要な情報を見つけます。
注: ブックを保存すると、履歴シートは非表示になります。 保存後に履歴シートを表示するには、[変更の強調表示] ダイアログ ボックスの [新しいシートチェックの変更を一覧表示する] ボックスを選択して、履歴シートをもう一度表示する必要があります。
変更履歴は変更履歴をオフにすると削除されるため、履歴のコピーを保存することもできます。 履歴シートを印刷するか、別のブックにコピーできます。
-
[ レビュー ] タブで、[ 変更の追跡] をクリックし、[ 変更の強調表示] をクリックします。
-
[変更を強調表示する] で、[チェック時] ボックスを選択し、[タイミング] ボックスの一覧で [すべて] をクリックします。
-
[変更者] チェック ボックスと [対象範囲] チェック ボックスをオフにします。
-
[新しいシートに変更箇所一覧を作成する] チェック ボックスをオンにします。
-
[OK] をクリックします。
ヒント:
-
履歴シートを印刷するには、[ファイル] メニューの [印刷] をクリックし、目的の印刷オプションを選択して、[印刷] をクリックします。
-
履歴シートを別のブックにコピーするには、次の手順に従います。
-
CONTROL キーを押しながら、履歴シートの下部にある [ 履歴 ] タブをクリックし、[ 移動] または [コピー] をクリックします。
-
[ ブック へ] 領域で、シートを移動するブックの名前をクリックするか、[ (新しいブック)] をクリックします。
-
[コピー チェックの作成] ボックスを選択し、[OK] をクリックします。
-
コピーした履歴シートを含むブックを保存します。
-
変更の管理を使って、ブックを保存するたびに、ブックの変更に関する詳細情報をログに記録することができます。 この変更履歴により、ブック内のデータに加えられた変更を特定でき、それらの変更を許可または拒否できます。
変更の管理は、複数のユーザーが 1 つのブックを編集する場合に特に便利です。 また、コメントを求めてブックをレビュー担当者に送信し、受信した入力をそのブックの 1 つのコピーにマージし、保持する変更やコメントを組み込む場合にも便利です。
共有ブックで変更が行われた場合は、シートまたは別の履歴シートで変更履歴を直接表示できます。 どちらの方法でも、それぞれの変更の詳細を瞬時に確認することができます。 たとえば、変更を加えた人、変更の種類、変更の時刻、影響を受けたセル、追加または削除されたデータを確認できます。
変更追跡を使用する場合は、次の点を考慮してください。
-
変更の追跡は元に戻す操作とは異なり、バックアップ コピーは作成されません
変更の管理により、変更が加えられる前にブックのバックアップ コピーが作成されたり、任意の変更を元に戻したりすることができると思うかもしれません。 残念ながら、変更履歴を使用して変更を元に戻したり、以前のバージョンのブックを復元したりして変更を元に戻すことはできません。 ただし、履歴シートには削除されたすべてのデータのレコードが含まれているため、そのデータを共有ブック内の元のセルにコピーし直すことができます。
変更の管理は、ブックの以前のバージョンに戻すことを目的に設計されていないので、ブックの変更の管理を有効にしても、引き続きブックのバックアップは必要です。
-
一部の種類の変更は管理されない
セルの内容に対して行った変更は管理されますが、それ以外の変更 (書式の変更など) は管理の対象になりません。 一部の Excel 機能は共有ブックでは使用できないため、追跡できません。
-
変更履歴は、特定の間隔に対してのみ保持されます
既定では、変更の追跡を有効にすると、ブックのサイズを管理できるように変更履歴が 30 日間保持されます。 ただし、保持する変更履歴の日数を増減できます。 変更履歴を無期限に保持するように、大きな値の日数を指定することもできます。 履歴情報を定期的にコピーすることもできます。
-
変更履歴の最も古い部分は定期的に削除されます
Excel では、保持される変更履歴を、現在の日付から逆算して決定しています。 ブックを閉じるたびに、最後にブックを保存したときに有効だった日数よりも前の変更履歴がすべて削除されます。
たとえば、30 日分の変更履歴を保持し、この 2 か月間で初めてブックを開く場合、2 か月前からの履歴を表示できます。 ただし、このブックを閉じると、過去 30 日間 (31 日から 60 日前) の履歴が削除されます。
重要: 変更の管理を無効にするか、ブックの共有を中止すると、すべての変更履歴が完全に削除されます。
Excel では、保存されている変更履歴にアクセスして使うために、次のような方法が用意されています。
-
画面上の強調表示
Excel では、変更された領域の概要をユーザーごとに異なる色で表示したり、変更された各セルの上にマウス ポインターを移動したりしたときに、基本的な内容をコメントとして表示できます。 画面上の強調表示は、ブックに多くの変更がない場合や、変更された内容を一目で確認する場合に便利です。
-
履歴の管理
Excel では、目的の変更を検索するためにフィルター処理できる変更の詳細の印刷可能な一覧を提供する別の履歴シートを表示できます。 履歴シートは、ブックに多数の変更がある場合、または一連の変更で何が発生したかを調査する場合に便利です。
-
変更レビュー
Excel では、変更内容を順番に確認して、各変更を受け入れるか拒否するかを決定できます。 この方法は、他のユーザーからのコメントを評価する場合に便利です。
補足説明
Excel Tech Communityで、いつでも専門家に質問できます。また、コミュニティでは、サポートを受けられます。










