ブックのリンクは、適切に機能するように維持および更新する必要があります。 最新の値を取得し、壊れた場合はブック内でそれらを見つけるために、それらを更新する必要があります。
ブックリンクの更新と更新
ソース ブックから最新の値を確実に取得する方法を次に示します。
-
[ブック リンク] ウィンドウを開くには、[データ >クエリ] を選択し、ブック リンク> Connectionsします。
-
ウィンドウの上部にある [すべて更新 ] を選択します。
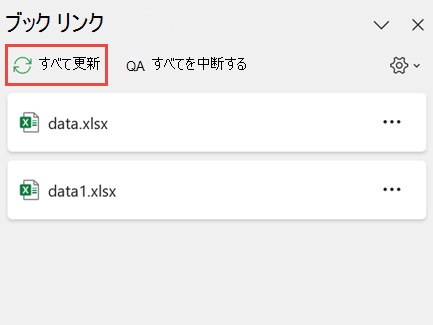
-
[ブック リンク] ウィンドウを開くには、[データ >クエリ] を選択し、ブック リンク> Connectionsします。
-
一覧からブックを選択し、[最新の情報に更新] を選択します。
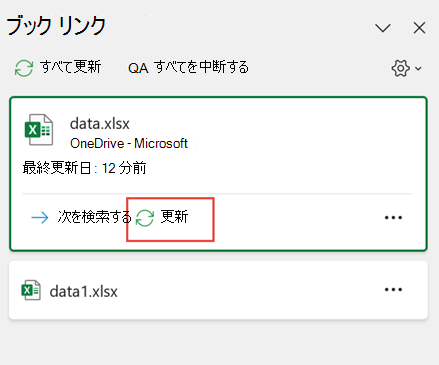
注: この操作は通常、ブックを開くときに 自動的に 再計算されるため、デスクトップ ブックには [自動的に更新] コマンドはありません。 詳細については、「Excel での数式の再計算、イテレーション、または有効桁数の変更」を参照してください。
ユーザーの設定に従ってファイルを開くときにこのブック内のリンクを更新するか、ファイルを開くときに更新しないか、ユーザーにメッセージを表示せずに自動的に更新するかを決定できます。
このオプションはブックのすべてのユーザーに影響します。 リンクを更新しないことを選択し、プロンプトを表示しない場合、ブックのユーザーはデータが古くなっていることを認識しません。
-
[ブック リンク] ウィンドウを開くには、[データ >クエリ] を選択し、ブック リンク> Connectionsします。
-
ウィンドウの右上隅にある [更新設定] を選択して展開し、次のいずれかを選択します。
-
更新を要求する ブックが開いたときに更新するかどうかをユーザーに求めます。
-
常に更新する ブックが開くと、すべてのリンクが自動的に更新されます。
-
更新しない 開いている時に更新せず、ユーザーに確認しません。
-
コピー先のブックを開き、ソース ブックが開かないと、信頼バーからリンクを更新するように警告される場合があります。
セキュリティ バーに通知を表示するかどうか、および通知を表示しない場合にすべてのリンクを更新するかどうかを制御できます。 ブックに複数のリンクが含まれている場合は、特定のリンクのみを更新することもできます。
-
すべてのソース ブックを閉じます。 リンク元ブックの 1 つだけが開いていて、他のブックは閉じている場合、更新の一貫性がなくなります。
-
リンク先のブックを開きます。
-
[安全でないリンクの警告] ダイアログで、[ 更新] を選択します。 これにより、ブック内のすべてのデータ リンクが更新されます。
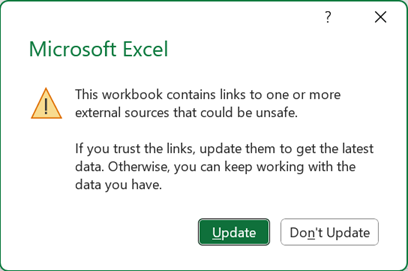
特定のリンクのみを更新する場合は、[ 更新しない] を選択し、以下の 「ソース ブックを変更する」を参照してください。
ブックを初めて開いたときにセキュリティ警告バーが表示される場合は、ブックがまだ信頼されていないことを意味します。 ブックを信頼するには:
-
[ コンテンツの有効化] を選択します。 これにより、このセッションに対してブックが信頼され、リンクが更新されます。
-
信頼できるドキュメントにするダイアログが表示される場合は、[ はい ] を選択して、今後セキュリティ警告バーを回避します。 [いいえ] を選択すると、次回ブックを開くとセキュリティ警告バーが表示されます。
注: 設定によっては、[安全でないリンク] 警告ダイアログも表示される場合があります。
ブックのリンクを維持する
場合によっては、ソース ブックを変更する必要がある場合や、ブックリンクが切断されたり、ブックリンクが不要になったりすることがあります。
重要な変更を加える前に、最初にソース ブックを調べて検査することができます。
-
[ブック リンク] ウィンドウを開くには、[データ >クエリ] を選択し、ブック リンク> Connectionsします。
-
必要なブックの横にある [その他のコマンド (...)] を選択し、[ブックを開く] を選択します。
コピー先ブック内のすべての参照のソース ブックを変更するには:
-
[ブック リンク] ウィンドウを開くには、[データ >クエリ] を選択し、ブック リンク> Connectionsします。
-
必要なブックの横にある [ その他のコマンド (...)] を選択し、[ソースの変更] を選択します。
-
[ ソースの変更 ] ダイアログ ボックスの [最近] で、新しいソース ブックを選択します。 または、[ 参照] を選択し、ダイアログ ボックスから新しいソース ファイルを開きます。
コピー先ブック内の特定の参照のソース ブックを変更するには:
-
外部参照の新しいソースとして使用するブックを見つけて、その場所をメモします。
-
リンク先ブックで、変更する外部参照を含むセルを選択します。
-
数式バーで、C:\Reports\[Budget.xlsx]などの別のブックへの参照を探し、その参照を新しいソース ブックの場所に置き換えます。
-
[ブック リンク] ウィンドウを開くには、[データ >クエリ] を選択し、ブック リンク> Connectionsします。
-
修正するリンクを含むデータ ブックの横にある [ その他のコマンド (...)] を選択し、[ソースの変更] を選択します。
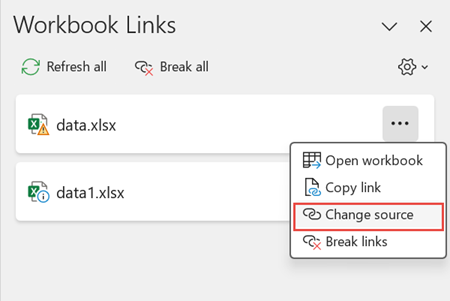
-
[ ソースの変更 ] ダイアログ ボックスで、リンクされたデータを含むファイルの場所を参照します。
-
新しいソース ファイルを選択します。
-
[ブック リンク] ウィンドウを開くには、[データ >クエリ] を選択し、ブック リンク> Connectionsします。
-
必要なブックの横にある [ その他のコマンド (...)] を選択し、[リンクの解除] を選択します。
重要:
-
ブック リンクのソース ブックへのリンクを解除すると、ソース ブック内の値を使用するすべての数式が現在の値に変換されます。 たとえば、ブック リンク =SUM([Budget.xls]Annual! へのリンクを解除するとします。C10:C25)、SUM 数式は計算された値に置き換えられます。 また、この操作 を元に戻すことができないため、コピー先ブックのバージョンをバックアップとして保存することもできます。
-
外部データ範囲を使用する場合、クエリ内のパラメーターが別のブックのデータを使用している可能性があります。 このような種類のリンクはいずれもチェックして削除することが必要な場合があります。
-
-
[ブック リンク] ウィンドウを開くには、[データ >クエリ] を選択し、ブック リンク> Connectionsします。
-
ウィンドウの上部にある [すべて中断 ] を選択します。
ブックのリンクを検索する
ブック内のすべてのブック リンクを自動的に検索する方法はありません。 数式、定義された名前、オブジェクト (テキスト ボックスや図形など)、グラフ タイトル、グラフ データ系列の外観を変える必要があります。
ブックには複数のブック リンクが含まれる場合があります。 必要なものを見つける方法を次に示します。
-
[ブック リンク] ウィンドウを開くには、[データ >クエリ] を選択し、ブック リンク> Connectionsします。
-
一覧からブックを選択し、[次へ検索] を選択します。
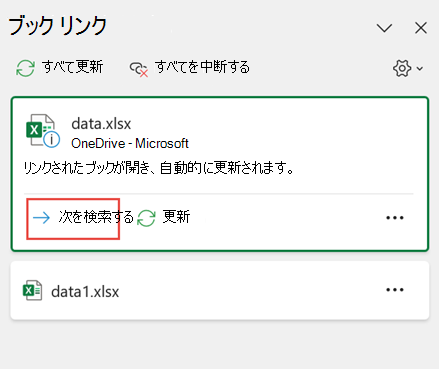
-
Ctrl キーを押しながら F キーを押して、[検索と置換] ダイアログを起動します。
-
[オプション] をクリックします。
-
[ 検索対象 ] ボックスに「 .xl」と入力します。
-
[内] ボックス で 、[ ブック] をクリックします。
-
[検索先] ボックス で 、[ 数式] をクリックします。
-
[ すべて検索] をクリックします。
-
表示されるリスト ボックスで、.xl を含む数式の [数式] 列を見つけます。 この場合、Excel は Budget Master.xlsx の複数のインスタンスを検出しました。
![[検索と置換] ダイアログ](https://support.content.office.net/ja-jp/media/47aa9df9-0ad0-4857-a919-d33f7495c5a0.png)
-
ブック リンクを含むセルを選択するには、リスト ボックスでその行のセル アドレス リンクをクリックします。
ヒント: 列ヘッダーをクリックして列を並べ替え、すべてのブック リンクをグループ化します。
-
[数式] タブの [定義された名前] グループで、[名前の管理] をクリックします。
-
一覧の各エントリを確認し、[参照先] 列でブックのリンク を 確認します。 ブック リンクには、[Budget.xlsx] などの別のブックへの参照が含まれています。
![[名前マネージャー] ダイアログ](https://support.content.office.net/ja-jp/media/98d42610-14dc-493b-87c1-8785b66e949a.png)
ヒント:
-
列ヘッダーをクリックして列を並べ替え、すべてのブック リンクをグループ化します。
-
複数の項目を一度に削除する場合は、 Shift キーまたは Ctrl キーを使用して複数の項目をグループ化し、 左クリック できます。
-
-
[移動] ダイアログのショートカットである Ctrl + G キーを押し、[特殊な > オブジェクト] > [OK] をクリックします。 これにより、作業中のワークシートのすべてのオブジェクトが選択されます。
![[> 特別なダイアログに移動]](https://support.content.office.net/ja-jp/media/cfdaad1c-d0a9-4d16-abc6-8cc7fd57d446.png)
-
Tab キーを押して選択した各オブジェクト間を移動し、 数式バー

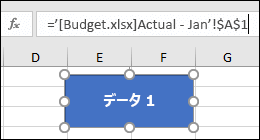
-
チェックするグラフのグラフ タイトルをクリックします。
-
数式バー

-
チェックするグラフを選択します。
-
[レイアウト] タブの [現在の選択] グループで、[グラフ要素] ボックスの横にある矢印をクリックし、チェックする データ系列 をクリックします。
![グラフ オプションで [系列] オプション > [現在の選択範囲 > 書式設定] オプションを選択します](https://support.content.office.net/ja-jp/media/1793e35c-26db-4502-884f-eecb0f006cb6.png)
-
数式バー

従来の [リンクの編集] コマンドを使用する
従来の [リンクの編集] コマンドは、[ ブック リンク] コマンドに置き換えられます。 ただし、従来の [リンクの編集] コマンドをリボンのカスタム グループに追加することで、古い [リンクの編集] コマンドを元に戻すことができます。 [リンクの編集] コマンドを [クエリとConnections] グループに追加することはできません。
[リボンのカスタマイズ] を使用すると、カスタム グループを作成する必要があります。その場合にのみ、次のようにリボン内のカスタム グループにリンクの編集を追加できます。
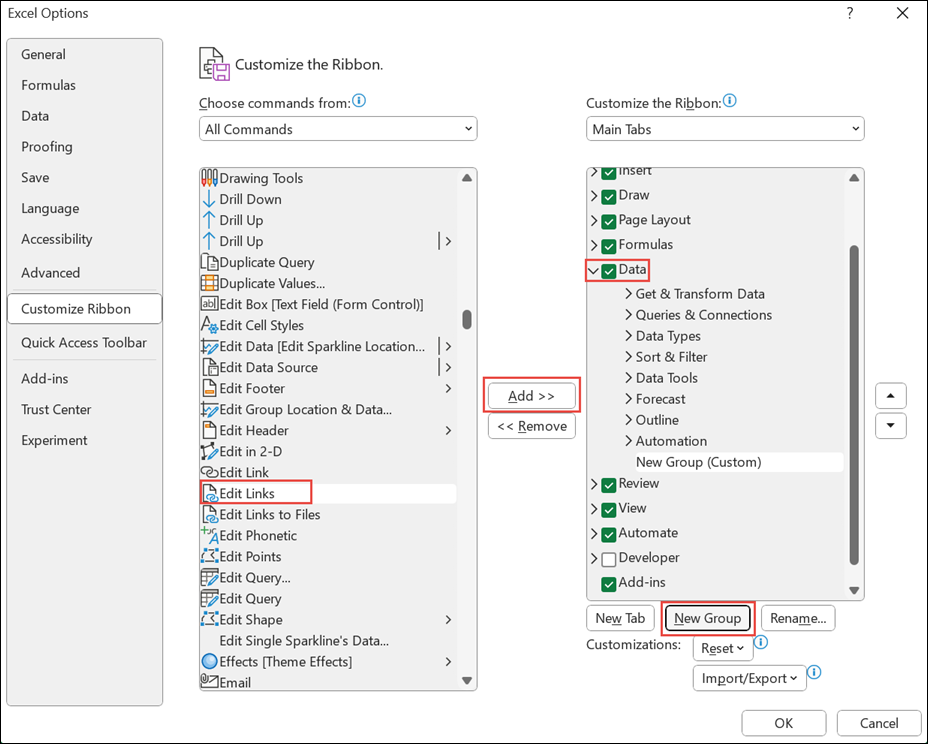
-
リボンを右クリックし、[リボン のカスタマイズ] を選択します。
-
[コマンドの選択] ドロップダウンで、[ すべてのコマンド] を選択します。
-
[ リンクの編集] を 選択し、[ データ ] タブを選択します。
-
[ 新しいグループ ] をクリックし、[ 追加] を選択します。 リンクの編集 は、カスタマイズしたグループに追加されます。
クイック アクセス ツール バーにリンクの編集を追加することもできます。 詳細については、「 クイック アクセス ツール バーのカスタマイズ」を参照してください。 ブックにブック リンクが含まれていない場合、[ リンクの編集] コマンドは淡色表示されます。
[リンクの編集] ダイアログ ボックスを開くと、既存のリンクを処理するためのいくつかのオプションが表示されます。 個々のブックは、Ctrl キーを 押しながらクリックするか、Ctrl + A キー を押してすべてのブックを選択できます。
![[データ > クエリ] & Connections > [リンクの編集] の [リンクの編集] ダイアログ](https://support.content.office.net/ja-jp/media/30b152cd-20cb-45a6-94c1-f448190c9449.jpg)
値の更新
これにより、選択したすべてのブックが更新されます。
ソースの変更
このオプションは、既存のリンクを別のソースにポイントする場合に便利です。 たとえば、前年のブックがあり、新しい年の開始時に新しいブックを指定する必要がある場合があります。 [ ソースの変更 ] を選択すると、エクスプローラー ダイアログ ボックスが開き、新しいソース ブックを参照できます。 ブックに複数のワークシートがある場合は、リンク先のワークシートを指定するように求められます - 目的のシートをクリックし、[OK] をクリック するだけです。
注: [ソースの変更] ダイアログから選択することで、ブックをそれ自体に戻すこともできます。 これにより、最初にリンクされたソース ブックへの数式リンクが切り取られます。
オープン ソース
これにより、ソース ブックが開きます。
リンクの解除
重要: リンク元へのリンクを解除すると、リンク元を使用する数式はすべて現在の値に変換されます。 たとえば、リンク =SUM([Budget.xlsx]Annual!C10:C25) は、ソース ブックの値の合計に変換されます。 この操作は元に戻すことができないので、最初にファイルのバージョンを保存することができます。
-
[ リンクの編集 ] ダイアログ ボックスの [ ソース ] ボックスの一覧で、中断するリンクをクリックします。
個々のブックは、Ctrl キーを 押しながらクリックするか、Ctrl + A キー を押してすべてのブックを選択できます。
-
[リンクの解除] をクリックします。
-
リンクで定義された名前が使用されている場合は、名前を削除することもできます。 名前を削除するには:
-
[数式] タブの [定義された名前] グループで、[名前の管理] をクリックします。
-
[名前] 列で削除する名前をクリックし、[削除] をクリックします。
注: 外部データ範囲を使用する場合、クエリのパラメーターで別のブックのデータを使用することもできます。 これらの種類のリンクをチェックして削除することもできます。
-
状態の確認
これにより、リンクされたブックがまだ有効なソースであるかどうかに関する通知が [リンクの編集] ウィンドウに表示されます。 [OK] と表示されますが、表示されない場合は、ソース ブックを確認する必要があります。 多くの場合、ソース ブックが移動または削除され、リンクが切断されている可能性があります。 ブックがまだ存在する場合は、[ソースの変更] オプションを 使用してブックを再リンクできます。
よくある質問
以前のバージョンの Excel では、ブックで現在使用されていない名前のリンクが非表示になります。 リンクは常に存在しており、非表示ではなくなりました。 リンクを削除するには、[ブック リンク ] ウィンドウで、選択したブックの [ リンク の解除] を選択します。
はい。 数式をその値で置き換えると、Excel では数式が完全に削除されます。 数式を誤って値に置き換えて数式を復元する場合は、[ ホーム ] を選択し、値を入力または貼り付けた直後に [元に戻す] を選択するか 、Ctrl + Z キー を押します。
-
Ctrl キーを押しながら C キーを押して、数式を含むセルをコピーします。
-
Alt + E + S + V キーを押して数式を値として貼り付けるか、[ホーム] > [クリップボード] > [貼り付け] > [値の貼り付け] を選択します。
[安全でないリンクの警告] ダイアログで [更新しない] を選択します。 Excel では、接続されていないリンク元から更新することができません。 たとえば、リンク元がネットワーク上にあり、ネットワークに接続されていない場合があります。
[安全でないリンクの警告] ダイアログで [更新しない] を選択します。
[安全でないリンクの警告] ダイアログで [更新しない] を選択します。 データを最新にする必要がない場合は、リンクの一部を更新しないことで時間を節約することができます。 ブックを開いた後、[データ] タブに移動し、[クエリ] & Connections グループで [ブック リンク] を選択し、必要なソースからのリンクのみを更新します。
[安全でないリンクの警告] ダイアログで [更新しない] を選択し、ブックの所有者に問い合わせてください。 ブックにどのようなリンクがあるかを調べることもできます。 [データ] タブの [クエリ] & Connections グループで、[ブック リンク] を選択します。
[ブック リンク] ウィンドウの右上隅にある [設定の更新] を選択して展開し、一貫した方法で選択し、このブックのスタートアップ プロンプトが表示されないようにすることができます。
このオプションは、コンピューター上で開くブックすべてに適用されます。 別のコンピューター上でブックを開くユーザーには適用されません。
-
[ ファイル ] タブで、[オプション ] を選択し、[詳細設定] を選択します。
-
[全般] セクションで、[ 自動リンクの更新を依頼する] をオフにします。 このチェックボックスがオフになると、リンクが自動的に更新され、アラートは表示されません。
警告: このオプションはブックのすべてのユーザーに影響します。 リンクを更新せず、プロンプトを表示しないことを選択した場合、ブックのユーザーはデータが古くなっていることを認識しません。
[ブック リンク] ウィンドウの右上隅にある [設定の更新] を選択して展開し、必要なオプションを選択します。
注: 壊れたリンクがある場合は引き続きメッセージが表示されます。
パラメーター クエリへのリンクは、リンク元ブックを開いていないと更新できません。
-
[安全でないリンクの警告] ダイアログで [更新しない] を選択します。
-
リンク先のブックを閉じます。
-
リンク元のブックを開きます。
-
リンク先のブックを開きます。
-
[更新] を選択します。
数式リンクは常に [自動] に設定されます。
Excel Web アプリでは、ブックのリンクを管理して、データが最新かつ正確であることを確認できます。 この記事では、ブックリンクを更新および更新する方法、壊れたリンクを修正する方法、新しいセキュリティ警告機能を使用する方法など、ブックリンクを管理する方法について説明します。
ブック リンクに関するセキュリティ警告
Excel Web アプリでブック リンクを含むブックを開くと、セキュリティ警告が表示されます。 この警告は、ブックがまだ信頼されていないことを意味します。 ブックを信頼するには、[ ブックのリンクを信頼する] を選択します。 これにより、ブックがこのセッションに対して信頼され、リンクからデータが更新されます。
リンクのブックを信頼することは、リンクからデータを更新するための前提条件です。

次回ブックを開くと、引き続きセキュリティ警告が表示されます。 そのセッションを超えたブックの信頼をアプリで記憶する場合は、[ ブックリンクの管理] 作業ウィンドウの設定に移動し、[ ブックリンクを常に信頼する] を選択する必要があります。
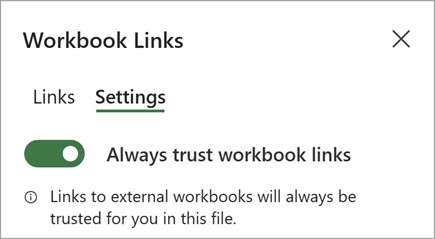
ブックのリンクを更新する
[リンクの更新] 基本設定を使用して、ファイルを開くときにブックのリンクを更新する方法を制御できます。 これらのオプションはブックに適用され、このブックを使用するすべてのユーザーが反映されます。
ブックの [リンクの更新] 設定には、[ブック リンク] ウィンドウからアクセスできます。
-
[ブック リンク] ウィンドウを開くには、[データ >クエリ] を選択し、[ブック リンク ]> [設定] を>Connectionsします。
-
次のいずれかの リンク更新設定を選択します。
-
常にリンクを更新する: ブックが開くと、すべてのリンクが自動的に更新されます。
-
リンクを更新する前に確認する: ブックが開いたときに更新するかどうかをユーザーに求めます。
-
リンクを更新しない: 開いていると更新されないため、ユーザーに確認しません。 手動で更新するには、[ブック リンク] ウィンドウの [更新] ボタンをユーザーに設定する必要があります。
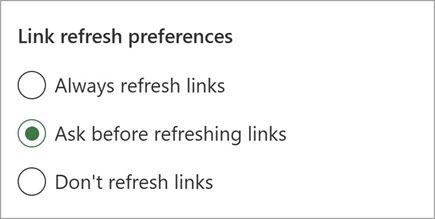
注: Web では、約数分ごとに更新操作が実行されます。 すぐに結果が表示されない場合があります。 現在表示されているブックには、最後の更新メッセージがあります。
-
-
[ブック リンク] ウィンドウを開くには、[データ >クエリ] を選択し、ブック リンク> Connectionsします。
-
ウィンドウの上部にある [すべて更新 ] を選択します。
![[すべてのリンクを更新] ボタン 1 つのバージョン two.jpg](https://support.content.office.net/ja-jp/media/a6bbfc6c-9a40-45d2-86e4-186d8e4b31c3.jpg)
-
[ブック リンク] ウィンドウを開くには、[データ >クエリ] を選択し、ブック リンク> Connectionsします。
-
必要なブックの横にある [リンク オプション (...)] を選択し、[更新] を選択します。
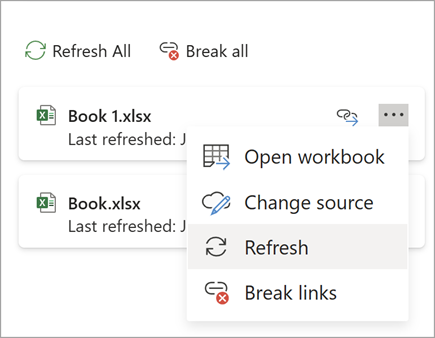
注: Web では、約数分ごとに更新操作が実行されます。 すぐに結果が表示されない場合があります。 現在表示されているブックには、最後の更新メッセージがあります。
ブックのリンクを維持する
場合によっては、ソース ブックを変更する必要がある場合や、ブックリンクが切断されたり、ブックリンクが不要になったりすることがあります。
重要な変更を加える前に、最初にソース ブックを調べて検査することができます。
-
[ブック リンク] ウィンドウを開くには、[データ >クエリ] を選択し、ブック リンク> Connectionsします。
-
必要なブックの横にある [リンク オプション (...)] を選択し、[ブックを開く] を選択します。
コピー先ブック内のすべての参照のソース ブックを変更するには:
-
[ブック リンク] ウィンドウを開くには、[データ >クエリ] を選択し、ブック リンク> Connectionsします。
-
必要なブックの横にある [リンク オプション (...)] を選択し、[ソースの変更] を選択します。
-
[ ソースの変更 ] ダイアログ ボックスの [最近] で、新しいソース ブックを選択します。 または、[ 参照] を選択し、ダイアログ ボックスから新しいソース ファイルを開きます。
コピー先ブック内の特定の参照のソース ブックを変更するには:
-
外部参照の新しいソースとして使用するブックを見つけて、その場所をメモします。
-
リンク先ブックで、変更する外部参照を含むセルを選択します。
-
数式バーで、C:\Reports\[Budget.xlsx]などの別のブックへの参照を探し、その参照を新しいソース ブックの場所に置き換えます。
-
[ブック リンク] ウィンドウを開くには、[データ >クエリ] を選択し、ブック リンク> Connectionsします。
-
必要なブックの横にある [リンク オプション (...)] を選択し、[ソースの変更] を選択します。
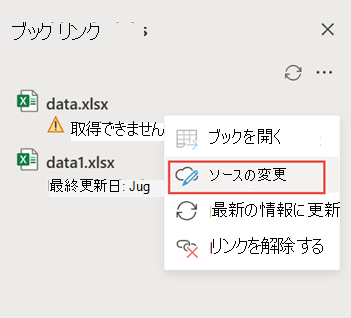
-
[ ソースの変更 ] ダイアログ ボックスで、リンクされたデータを含むファイルの場所を参照します。
-
新しいソース ファイルを選択します。
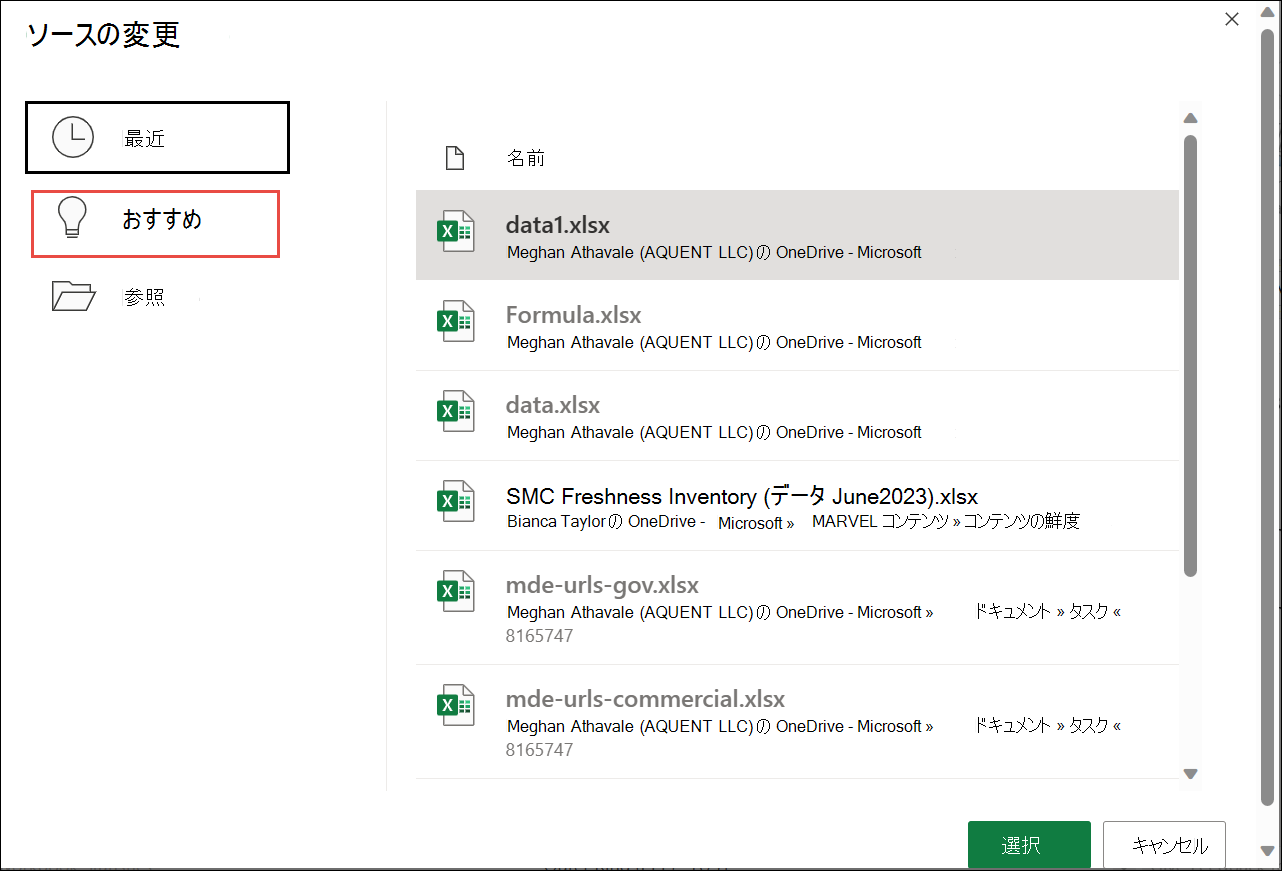
-
[ 推奨 ] を選択して、名前が変更されたファイルを表示することもできます。 必要に応じて、そのうちの 1 つを選択できます。
注: 推奨される機能は、Web でのみ使用できます。
-
[ブック リンク] ウィンドウを開くには、[データ >クエリ] を選択し、ブック リンク> Connectionsします。
-
必要なブックの横にある [リンク オプション (...)] を選択し、[リンクの解除] を選択します。
重要:
-
ブック リンクのソース ブックへのリンクを解除すると、ソース ブック内の値を使用するすべての数式が現在の値に変換されます。 たとえば、ブック リンク =SUM([Budget.xls]Annual! へのリンクを解除するとします。C10:C25)、SUM 数式は計算された値に置き換えられます。 Web アプリの場合、この操作 を元に戻すことができます。
-
外部データ範囲を使用する場合、クエリ内のパラメーターが別のブックのデータを使用している可能性があります。 このような種類のリンクはいずれもチェックして削除することが必要な場合があります。
-
-
[ブック リンク] ウィンドウを開くには、[データ >クエリ] を選択し、ブック リンク> Connectionsします。
-
ウィンドウの右上隅にある [オプション] を選択し、[ すべてのリンクを解除] を選択します。
![[リンクの管理] ウィンドウの [すべてのリンクを解除] コマンド。](https://support.content.office.net/ja-jp/media/75f71c92-1c7f-4694-9d5a-bca3016a73e9.png)
ブックのリンクを検索する
ブック内のすべてのブック リンクを自動的に検索する方法はありません。
次のブック リンクを見つける方法を次に示します。
-
[ブック リンク] ウィンドウを開くには、[データ >クエリ] を選択し、ブック リンク> Connectionsします。
-
必要なブックの横にある [次のリンクを検索 ] を選択します。
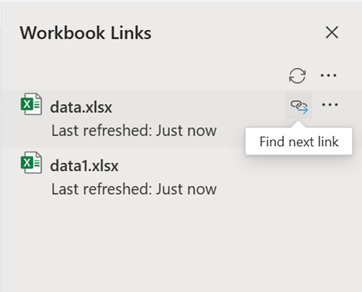
よくある質問
はい。 数式をその値で置き換えると、Excel では数式が完全に削除されます。 誤って数式を値に置き換え、数式を復元する場合は、値を入力または貼り付けた直後に [元に戻す] をクリックします。
-
Ctrl+C キーを押して、文字列をコピーします。
-
Alt キーを押しながら E + S + V キーを押して数式を値として貼り付けるか、[ホーム] > [クリップボード] > [貼り付け ]> [値の貼り付け] を選択します。
Excel for Web では、地域間やテナント間のシナリオなど、別のドメインからのリンクの更新はサポートされていません。 これらのリンクを更新するには、デスクトップを使用する必要があります。










